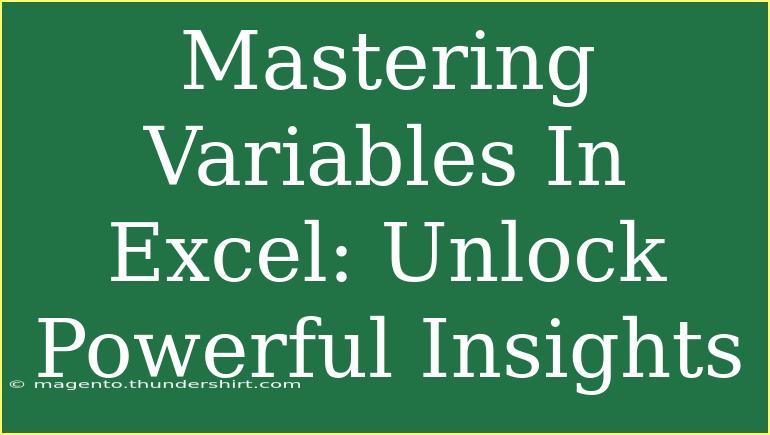When it comes to analyzing data in Excel, mastering variables can significantly enhance your capabilities and unlock powerful insights. Whether you’re a beginner looking to understand the basics or an experienced user aiming to refine your skills, this guide will take you through helpful tips, shortcuts, and advanced techniques for using variables in Excel effectively.
What Are Variables in Excel?
Variables in Excel generally refer to placeholders for data that you can manipulate or perform calculations with. In Excel, these are often represented by cell references or names assigned to cells or ranges. Understanding how to work with these variables can make your data analysis more dynamic and efficient.
Key Techniques for Working with Variables
1. Named Ranges
Instead of using standard cell references (like A1, B2), consider using named ranges. This allows you to assign a name to a specific cell or range of cells, making your formulas easier to read and manage.
How to create a named range:
- Select the cell or range you want to name.
- Go to the "Formulas" tab.
- Click on "Define Name."
- Enter your chosen name and hit "OK."
2. Dynamic Formulas
Using named ranges, you can create dynamic formulas that update automatically when your data changes.
Example: If you have a named range "Sales" for your sales data, you can write a formula like =SUM(Sales) instead of =SUM(A1:A10). This makes it easier to manage if your sales data expands.
3. Data Validation Lists
If you want to ensure consistency in data entry, consider using data validation to create dropdown lists. This is particularly useful for standardized inputs.
Steps to create a dropdown list:
- Select the cell where you want the dropdown.
- Go to the "Data" tab.
- Click on "Data Validation" and choose "List."
- Enter the values for your list (e.g., "Yes,No,Maybe") or select a range.
4. Utilizing Excel Functions with Variables
Leveraging built-in functions with variables can provide powerful insights. Functions like IF, VLOOKUP, and INDEX/MATCH can be very handy when combined with named ranges or cell references.
Example:
=IF(Sales > 1000, "Target Met", "Target Not Met")
In this example, if your named range "Sales" exceeds 1000, you’ll see “Target Met.”
5. Advanced Techniques: Array Formulas
Array formulas allow you to perform multiple calculations on one or more items in an array. This technique can help analyze large datasets efficiently.
How to create an array formula:
- Enter your formula and instead of hitting Enter, press Ctrl + Shift + Enter. This tells Excel you are creating an array formula.
Common Mistakes to Avoid
-
Overusing Cell References: Relying solely on A1-style cell references can make your formulas complicated and difficult to read. Named ranges help simplify this.
-
Ignoring Data Types: Mixing text and numbers can lead to calculation errors. Always ensure data is formatted correctly.
-
Not Using Absolute References: If you’re copying formulas, be mindful of relative vs. absolute references (use $ to lock a reference, like $A$1).
-
Forgetting to Update Named Ranges: If your data expands, remember to update your named ranges accordingly.
-
Neglecting Error Checking: Use Excel’s built-in error checking to identify and correct mistakes in your formulas.
Troubleshooting Common Issues
If you encounter issues while working with variables, here are some tips to help troubleshoot:
- Formula Errors: If you see a
#REF! or #VALUE! error, check if your cell references or data types are correct.
- Missing Data in Named Ranges: If a named range isn’t recognized, go to the “Name Manager” and ensure it’s pointing to the correct cells.
- Unexpected Results in Formulas: Review your formulas for accuracy and ensure you're using the correct syntax.
Practical Examples of Using Variables in Excel
Let’s say you're managing a sales team and need to analyze performance. You can create a summary sheet with named ranges for each team member’s sales and use those in various calculations, like total sales or average sales.
Example Table: Sales Performance
<table>
<tr>
<th>Team Member</th>
<th>Sales</th>
</tr>
<tr>
<td>Alice</td>
<td>1200</td>
</tr>
<tr>
<td>Bob</td>
<td>800</td>
</tr>
<tr>
<td>Charlie</td>
<td>950</td>
</tr>
</table>
With this data, you can use the AVERAGE function combined with named ranges to quickly get the average sales figure.
<div class="faq-section">
<div class="faq-container">
<h2>Frequently Asked Questions</h2>
<div class="faq-item">
<div class="faq-question">
<h3>How can I quickly find and replace variable names in Excel?</h3>
<span class="faq-toggle">+</span>
</div>
<div class="faq-answer">
<p>You can use the Find and Replace function by pressing Ctrl + H, and then enter the variable name in the 'Find what' field and the new name in the 'Replace with' field.</p>
</div>
</div>
<div class="faq-item">
<div class="faq-question">
<h3>What should I do if a named range isn’t updating automatically?</h3>
<span class="faq-toggle">+</span>
</div>
<div class="faq-answer">
<p>Check the definition of the named range in the Name Manager. You may need to adjust the range it points to manually.</p>
</div>
</div>
<div class="faq-item">
<div class="faq-question">
<h3>Can I use variables in VBA as well?</h3>
<span class="faq-toggle">+</span>
</div>
<div class="faq-answer">
<p>Absolutely! Variables in VBA can hold values and be manipulated just like in Excel formulas, allowing for more advanced data management and automation.</p>
</div>
</div>
</div>
</div>
Mastering variables in Excel not only enhances your data management skills but also allows you to gain deeper insights from your datasets. Whether you are analyzing sales, tracking expenses, or creating complex reports, understanding how to effectively use variables can transform your workflow.
Practice incorporating named ranges, dynamic formulas, and advanced techniques into your Excel projects. Explore tutorials and resources to continue honing your skills. Excel is a powerful tool, and the more you practice, the more proficient you'll become!
<p class="pro-note">🌟Pro Tip: Regularly review and update your named ranges to ensure accuracy in your data analysis!</p>