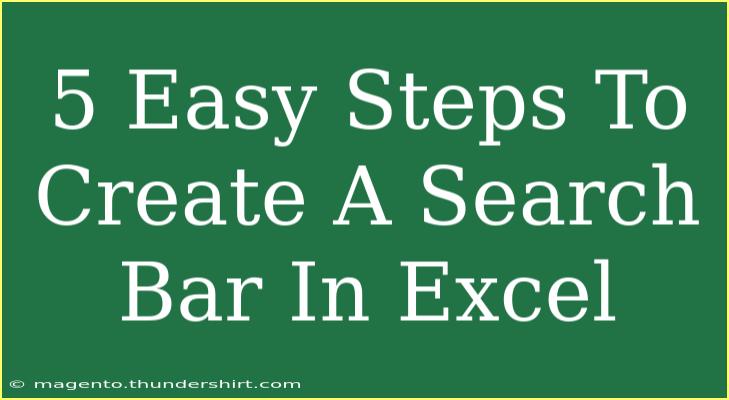Creating a search bar in Excel can transform the way you analyze data, making it easy to sift through large datasets to find the exact information you need. Whether you're managing a budget, tracking inventory, or organizing contacts, having a search bar can save you time and enhance your efficiency. In this guide, we’ll walk you through 5 easy steps to create a search bar in Excel, share tips and tricks, and address some common questions to ensure your success.
Step 1: Set Up Your Excel Sheet
Before adding a search bar, make sure your data is organized neatly in a table. It should contain headers that define each column of data. For example, if you’re tracking inventory, you might have columns for Item Name, SKU, Quantity, and Price.
Example Data Layout:
| Item Name |
SKU |
Quantity |
Price |
| Apples |
SKU001 |
100 |
$1.00 |
| Oranges |
SKU002 |
150 |
$1.20 |
| Bananas |
SKU003 |
200 |
$0.80 |
<p class="pro-note">📝 Pro Tip: Always ensure your data is well-formatted before starting. This will make it easier to work with!</p>
Step 2: Insert a Search Box
Now, let’s insert a search box using a simple text input method. Follow these steps:
- Click on a cell where you want the search box to be located. Typically, it’s best to place it above your data table, for example, in cell E1.
- Type "Search:" in the selected cell.
- In the next cell (e.g., F1), you can use the Input Box to create a more functional search field.
Formulas to Use:
To make your search box functional, you will apply the following formula in the rows you wish to filter. Assuming your data starts from row 2, input the following formula in cell G2 (next to your Item Name column):
=IF(ISNUMBER(SEARCH($F$1,A2)),A2,"")
This formula checks if the text in the search box (cell F1) is found in the Item Name column (A2). If it matches, it returns the item name; if not, it returns an empty string.
Step 3: Create a Dynamic List of Search Results
Now that you’ve set up the search box and the formula, you can create a dynamic list that will display only the matching items:
- Drag the formula down from G2 to cover all rows of your dataset.
- You will start seeing results populate based on what you type into the search box.
Example Results:
| Search Input |
Results |
| Apples |
Apples |
| Oranges |
Oranges |
|
|
| Apples |
Apples |
<p class="pro-note">🔍 Pro Tip: If your dataset is large, consider using Excel tables, as they auto-expand to include new rows!</p>
Step 4: Filter Your Data Table
To filter your main data table based on the search results:
- Select your original data table.
- Go to the "Data" tab and choose "Filter."
- Click on the filter dropdown in the Item Name header and choose "Text Filters."
- Then, select "Contains..." and link it to your search box (F1).
This will dynamically filter your data based on what you type into the search box, showcasing only the relevant rows.
Step 5: Enhance Your Search Functionality
To make your search bar more user-friendly and visually appealing, consider the following enhancements:
- Conditional Formatting: Highlight the rows that match the search criteria for better visibility.
- Drop-down List: Create a drop-down list of commonly searched items to make it easier for users.
- Error Handling: Use IFERROR around your SEARCH function to handle cases where no results are found, e.g.,
=IFERROR(IF(ISNUMBER(SEARCH($F$1,A2)),A2,""), "").
<p class="pro-note">✨ Pro Tip: Don’t forget to save your work regularly to avoid losing your changes!</p>
<div class="faq-section">
<div class="faq-container">
<h2>Frequently Asked Questions</h2>
<div class="faq-item">
<div class="faq-question">
<h3>Can I search multiple columns?</h3>
<span class="faq-toggle">+</span>
</div>
<div class="faq-answer">
<p>Yes! You can extend your SEARCH formula to include multiple columns by modifying the formula to check those additional columns.</p>
</div>
</div>
<div class="faq-item">
<div class="faq-question">
<h3>What if I can't see the search results?</h3>
<span class="faq-toggle">+</span>
</div>
<div class="faq-answer">
<p>Check that your formulas are correctly entered and that the cell references are accurate. Also, ensure your data table is correctly filtered.</p>
</div>
</div>
<div class="faq-item">
<div class="faq-question">
<h3>How do I remove the filter from my data?</h3>
<span class="faq-toggle">+</span>
</div>
<div class="faq-answer">
<p>Simply click on the "Filter" button in the Data tab to toggle the filters off.</p>
</div>
</div>
</div>
</div>
By following these straightforward steps, you can create a highly functional and user-friendly search bar in Excel. This tool will not only boost your productivity but will also allow for a seamless data experience.
Remember, practice makes perfect! Try experimenting with different datasets, and soon enough, creating search bars in Excel will be second nature to you. Keep exploring related tutorials and enhance your skills even further!
<p class="pro-note">💡 Pro Tip: The more you use and experiment with these features, the more proficient you'll become!</p>