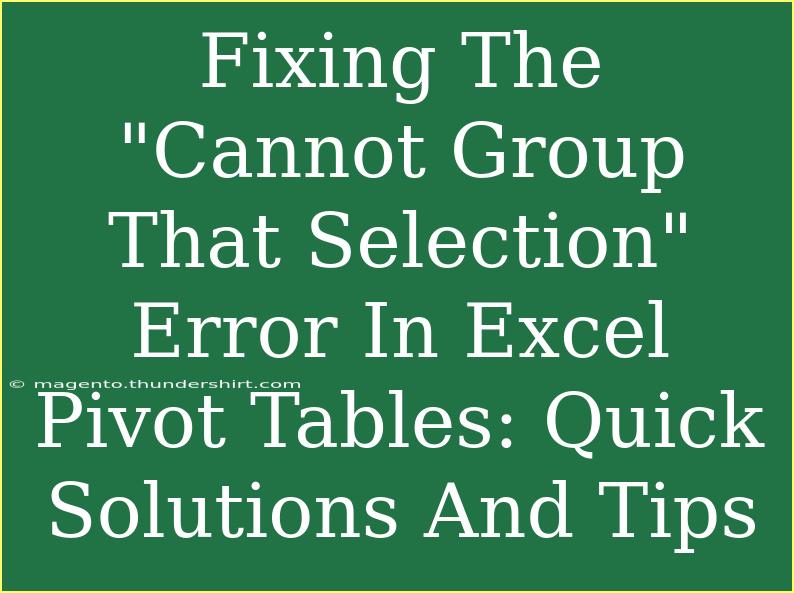If you've ever found yourself wrestling with the frustrating "Cannot Group That Selection" error while working with Excel Pivot Tables, you're not alone! This common issue can arise for various reasons, but the good news is there are effective solutions that can help you overcome it. Whether you're an Excel beginner or a seasoned pro, understanding how to fix this error will empower you to manage your data analysis seamlessly. In this guide, we’ll dive into the causes of this pesky error, provide detailed solutions, and share some handy tips to enhance your Pivot Table skills.
Understanding the "Cannot Group That Selection" Error
The "Cannot Group That Selection" error typically occurs when you try to group data in a Pivot Table, but Excel cannot recognize the selected data as a continuous range. This error can stem from several issues such as:
- Non-contiguous data: If the selection includes blank cells or non-numeric values, Excel won’t allow grouping.
- Mixed data types: Attempting to group different data types (like text and numbers) can trigger this error.
- Filter applied: If a filter is applied to your source data, it might cause Excel to get confused about what you’re trying to group.
Understanding the underlying causes can significantly simplify troubleshooting.
Quick Solutions to Fix the Error
Here are some practical steps to resolve the "Cannot Group That Selection" error effectively:
1. Check for Blank Cells
Make sure there are no blank cells in your data range. Blank cells can disrupt the grouping process. To check this:
- Go through your data and eliminate any blank entries.
- You can also use the Find & Select feature in Excel to quickly locate blanks by going to Home > Find & Select > Go To Special, and choosing Blanks.
2. Ensure Consistent Data Types
Make sure that the data types in the column you’re trying to group are consistent:
- If you're grouping dates, ensure all entries are formatted as dates.
- If you're grouping numbers, confirm that all entries are numerical.
To adjust the format:
- Highlight the relevant column.
- Right-click and select Format Cells to change the data type.
3. Remove Filters
If your data set has filters applied, they could prevent grouping:
- Go to the Data tab in the Ribbon.
- Click on the Clear button in the Sort & Filter group to remove any filters applied to your dataset.
4. Update Your Pivot Table
Sometimes, a simple refresh of your Pivot Table can resolve the issue:
- Right-click on the Pivot Table and select Refresh or use the Refresh All button from the Data tab.
5. Use a Helper Column
If all else fails, you can create a helper column to simplify the grouping process:
- Add a new column to your data source.
- Use formulas to categorize your data. For example, for date ranges, you might categorize them into months or years using the
TEXT function.
Here’s an example:
=TEXT(A2, "YYYY-MM")
This will convert dates in column A to a "YYYY-MM" format in your new helper column, allowing for seamless grouping.
<table>
<tr>
<th>Problem</th>
<th>Solution</th>
</tr>
<tr>
<td>Blank Cells</td>
<td>Eliminate blank entries in the data range.</td>
</tr>
<tr>
<td>Mixed Data Types</td>
<td>Ensure all entries in the column are of the same type.</td>
</tr>
<tr>
<td>Filters Applied</td>
<td>Remove filters from your data set.</td>
</tr>
<tr>
<td>Pivot Table Needs Updating</td>
<td>Refresh the Pivot Table.</td>
</tr>
<tr>
<td>Complex Grouping Needed</td>
<td>Create a helper column for easier categorization.</td>
</tr>
</table>
Common Mistakes to Avoid
As you work through your Pivot Table, be mindful of these common mistakes that might lead to the "Cannot Group That Selection" error:
- Leaving blank rows or columns in your dataset: Always keep your data as contiguous as possible.
- Confusing data types: For instance, dates formatted as text can lead to grouping errors.
- Neglecting to refresh your Pivot Table: It's easy to forget that changes in your dataset need refreshing in the Pivot Table.
Troubleshooting Additional Issues
If you encounter further issues even after addressing the points mentioned, consider these troubleshooting tips:
- Check the data range: Ensure your Pivot Table is referencing the correct data range.
- Rebuild your Pivot Table: Sometimes, starting fresh with a new Pivot Table can solve persistent problems.
Frequently Asked Questions
<div class="faq-section">
<div class="faq-container">
<h2>Frequently Asked Questions</h2>
<div class="faq-item">
<div class="faq-question">
<h3>Why am I unable to group dates in my Pivot Table?</h3>
<span class="faq-toggle">+</span>
</div>
<div class="faq-answer">
<p>This issue often occurs due to mixed data types or non-date formats. Ensure all date entries are formatted correctly as dates without blank cells.</p>
</div>
</div>
<div class="faq-item">
<div class="faq-question">
<h3>Can I group items in a Pivot Table by colors?</h3>
<span class="faq-toggle">+</span>
</div>
<div class="faq-answer">
<p>Excel doesn’t allow grouping by color natively, but you can create a helper column to categorize by colors and then group based on that data.</p>
</div>
</div>
<div class="faq-item">
<div class="faq-question">
<h3>What should I do if none of the solutions work?</h3>
<span class="faq-toggle">+</span>
</div>
<div class="faq-answer">
<p>Consider rebuilding your Pivot Table from scratch, ensuring to carefully select a clean and contiguous dataset.</p>
</div>
</div>
</div>
</div>
In summary, facing the "Cannot Group That Selection" error in Excel Pivot Tables can be a real drag, but it’s manageable with the right strategies. By checking for blank cells, ensuring consistent data types, removing filters, refreshing your Pivot Table, or using a helper column, you can swiftly resolve this issue. Practice these techniques and explore further tutorials to strengthen your Excel skills!
<p class="pro-note">🌟Pro Tip: Always backup your Excel file before making significant changes to prevent data loss.</p>