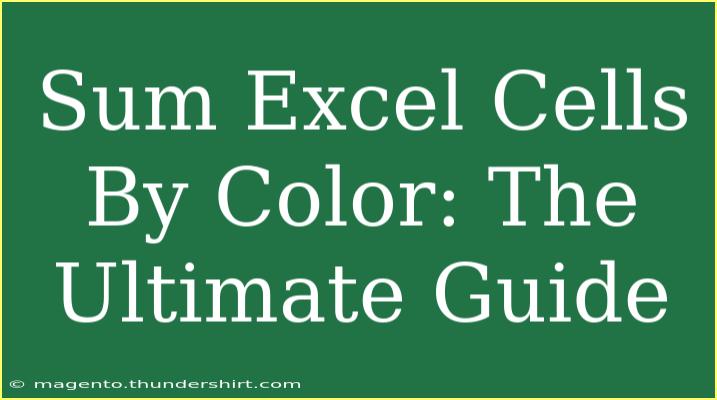When it comes to managing data in Excel, we often find ourselves in a sea of information. With such a vast amount of data, organizing and summarizing it effectively is crucial. One effective way to handle this is by using colors to categorize your cells. Whether you're tracking expenses, sales data, or project statuses, summing cells by color can greatly enhance your productivity. In this guide, we'll dive deep into how to sum Excel cells by color, share helpful tips, shortcuts, and advanced techniques, and cover common pitfalls along with troubleshooting advice.
Understanding Cell Color in Excel
Cell color in Excel can serve multiple purposes: it can highlight important information, categorize data, or make your spreadsheets visually appealing. However, Excel doesn’t provide a built-in function to sum cells based on their fill color. But don’t worry! With a bit of creativity and some simple coding, we can achieve this goal. Let’s explore the methods step-by-step.
Method 1: Using VBA to Sum Cells by Color
Step 1: Open the VBA Editor
- Open your Excel workbook.
- Press
ALT + F11 to open the Visual Basic for Applications (VBA) editor.
Step 2: Insert a New Module
- In the VBA editor, right-click on any of the items in the "Project" window.
- Hover over
Insert and then select Module. This will create a new module for your code.
Step 3: Add the Code
Copy and paste the following VBA code into the module:
Function SumByColor(rng As Range, color As Range) As Double
Dim cell As Range
Dim total As Double
total = 0
For Each cell In rng
If cell.Interior.Color = color.Interior.Color Then
total = total + cell.Value
End If
Next cell
SumByColor = total
End Function
Step 4: Save and Use the Function
- Close the VBA editor by clicking on the
X or by pressing ALT + Q.
- Now, you can use your new function
SumByColor in your Excel worksheet like this:
=SumByColor(A1:A10, B1)
In this example, A1:A10 is the range of cells you want to sum, and B1 contains the color you want to match.
Important Note
<p class="pro-note">Make sure to save your workbook as a Macro-Enabled Workbook (*.xlsm) to preserve your VBA code.</p>
Method 2: Using a Helper Column
If you're not comfortable using VBA, you can use a helper column to achieve similar results. Here's how:
Step 1: Assign a Unique Identifier
- Next to your colored cells, create a helper column.
- Assign a unique identifier for each color. For example, use "Red" for red cells, "Green" for green cells, etc.
Step 2: Use the SUMIF Function
Now, use the SUMIF function to sum values based on these identifiers.
=SUMIF(B1:B10, "Red", A1:A10)
In this example, column B contains your identifiers, and column A contains the values to sum. This will sum all values in A1:A10 where the corresponding identifier in B1:B10 is "Red."
Common Mistakes to Avoid
-
Not Enabling Macros: If using the VBA method, ensure your Excel settings allow macros to run. Check your Trust Center settings.
-
Color Mismatches: Make sure you use the exact cell for color reference in the VBA function.
-
Ignoring Data Types: Ensure the cells you’re summing are formatted as numbers. Any text formatting can lead to incorrect calculations.
-
Overlooking Empty Cells: If your range includes empty cells, they will not be counted, which might affect your final sum.
Troubleshooting Common Issues
-
No Value Returned: Double-check the color reference in your SumByColor function; it should point to a cell with the exact fill color you want to sum.
-
Macro Errors: If you encounter an error while using the VBA function, go back to the module and ensure the code is correctly copied and saved.
-
Helper Column Not Working: Verify your identifiers are correctly assigned and that the SUMIF function references the right ranges.
Practical Example
Let’s say you run a small business and track sales by color-coded categories:
- Red: High Priority Sales
- Green: Completed Sales
- Yellow: Pending Sales
Using the methods outlined, you can quickly sum the sales amounts based on their status without manually filtering through your data. This enhances clarity and allows for better decision-making!
Frequently Asked Questions
<div class="faq-section">
<div class="faq-container">
<h2>Frequently Asked Questions</h2>
<div class="faq-item">
<div class="faq-question">
<h3>Can I sum cells by color without using VBA?</h3>
<span class="faq-toggle">+</span>
</div>
<div class="faq-answer">
<p>Yes, you can use a helper column to assign identifiers for each color and then use the SUMIF function to sum them based on these identifiers.</p>
</div>
</div>
<div class="faq-item">
<div class="faq-question">
<h3>Will the SumByColor function work with conditional formatting?</h3>
<span class="faq-toggle">+</span>
</div>
<div class="faq-answer">
<p>No, the SumByColor function only works with manually set fill colors, not colors applied through conditional formatting.</p>
</div>
</div>
<div class="faq-item">
<div class="faq-question">
<h3>How can I change the color of cells in a worksheet?</h3>
<span class="faq-toggle">+</span>
</div>
<div class="faq-answer">
<p>Select the cell(s) you want to change, go to the "Home" tab, and use the "Fill Color" option to choose your desired color.</p>
</div>
</div>
<div class="faq-item">
<div class="faq-question">
<h3>Is it possible to sum multiple colors at once?</h3>
<span class="faq-toggle">+</span>
</div>
<div class="faq-answer">
<p>Yes, you can use the SumByColor function multiple times in separate cells for different colors, then sum the results together.</p>
</div>
</div>
<div class="faq-item">
<div class="faq-question">
<h3>What version of Excel do I need to use VBA?</h3>
<span class="faq-toggle">+</span>
</div>
<div class="faq-answer">
<p>VBA is available in all desktop versions of Excel including Excel 2010, 2013, 2016, 2019, and Excel for Microsoft 365.</p>
</div>
</div>
</div>
</div>
Summing Excel cells by color can significantly streamline your data management process, making it easier to identify trends and insights. Utilizing both the VBA method and the helper column technique allows for flexibility depending on your comfort level with coding. Remember to practice these methods in your daily tasks and explore related tutorials for more advanced functions.
<p class="pro-note">🌟Pro Tip: Regularly back up your Excel workbooks to avoid any loss of important data, especially when working with macros!</p>