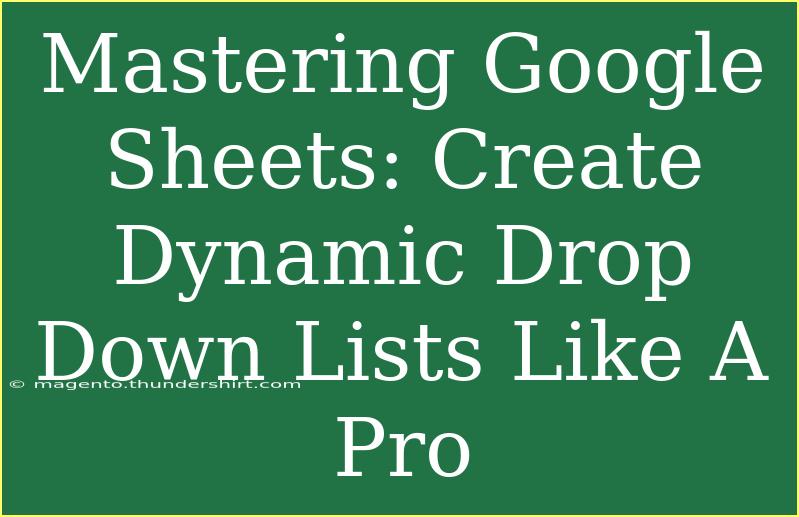Google Sheets is an incredible tool for organizing data and managing information. One of its most powerful features is the ability to create dynamic drop-down lists, which can significantly improve the usability and efficiency of your spreadsheets. With drop-down lists, you can ensure data consistency, reduce errors, and enhance the user experience. Whether you're tracking inventory, managing a budget, or simply organizing personal tasks, mastering this feature can elevate your Google Sheets game. Let’s dive in and explore how to create dynamic drop-down lists like a pro! 🚀
Why Use Dynamic Drop-Down Lists?
Dynamic drop-down lists automatically update based on changes in your data, making them a more flexible option compared to static lists. Here are a few benefits:
- Efficiency: Saves time in data entry and minimizes errors.
- Consistency: Ensures uniformity in the data collected.
- User-Friendly: Enhances user interaction by guiding them with options.
Creating a Basic Drop-Down List
To get started, let's create a basic drop-down list in Google Sheets.
- Select the Cell: Choose the cell where you want your drop-down list to appear.
- Open Data Validation: Go to the menu and click on
Data > Data validation.
- Set Criteria: In the data validation window, select 'List of items' and enter the options separated by commas (e.g.,
Apple, Banana, Cherry).
- Save: Click 'Save', and your drop-down list is ready!
<p class="pro-note">🍏Pro Tip: Use "List from a range" if you have a list in another part of your sheet. Just select the range and Google Sheets will auto-populate it!</p>
Creating Dynamic Drop-Down Lists
Now, let’s ramp it up and create a dynamic drop-down list. This will allow your list to update automatically based on changes in another cell or data range.
Step 1: Setting Up Your Data
Before creating the drop-down list, you need to have your data organized. For example:
| Fruits |
| Apple |
| Banana |
| Cherry |
| Date |
- Enter your data in a column, preferably on a separate sheet (e.g., "Data").
Step 2: Naming the Range
To create a dynamic drop-down list, you need to name the range of your data.
- Select your data range (the cells containing your fruit list).
- Go to
Data > Named ranges.
- Give it a name (e.g.,
FruitList) and click on 'Done'.
Step 3: Creating the Drop-Down List
With your named range ready, let’s create the dynamic drop-down list.
- Select the cell where you want the drop-down to appear.
- Open
Data validation as before.
- In the Criteria section, select 'List from a range', and enter your named range like this:
FruitList.
- Click 'Save'.
Now, whenever you add or remove an item from your FruitList, the drop-down will automatically update. 🌟
Advanced Techniques for Enhanced Functionality
To take your drop-down lists to the next level, consider these advanced techniques:
Conditional Drop-Down Lists
You can also create a drop-down list that changes based on another cell's value. For example, if you want the second drop-down (e.g., Vegetables) to change based on the selection made in the first (Fruits):
- Set up your categories and data in two separate columns, like:
| Category |
Items |
| Fruits |
Apple |
| Fruits |
Banana |
| Vegetables |
Carrot |
| Vegetables |
Broccoli |
- Create a named range for each category (e.g.,
FruitsList, VegetablesList).
- Use the
INDIRECT function in the data validation for the second drop-down. For instance, if the first drop-down is in cell A1, set the criteria in the second drop-down to:
=INDIRECT(A1 & "List").
This way, the options in the second drop-down will reflect the choice made in the first drop-down.
Handling Errors
It's also important to ensure that users don't face issues while using your drop-downs.
- Show warning: In the data validation settings, check the box that allows users to enter invalid data.
- Custom error message: Set a message that will appear if the user tries to enter an invalid option.
Common Mistakes to Avoid
- Not Using Named Ranges: Not naming your ranges can make it hard to manage data later.
- Forgetting to Update: When adding items, ensure that your named range includes all the new data.
- Overcomplicating: Keep your lists simple. Too many options can confuse users.
Troubleshooting Issues
Here are some common issues and how to solve them:
- Drop-down list not appearing: Check if you have applied data validation to the correct cell.
- List not updating: Ensure that your named range covers all the new entries.
- Invalid entries: Double-check the settings in the data validation window to ensure the 'Show warning' option is not disabled.
<div class="faq-section">
<div class="faq-container">
<h2>Frequently Asked Questions</h2>
<div class="faq-item">
<div class="faq-question">
<h3>How do I create a drop-down list in Google Sheets?</h3>
<span class="faq-toggle">+</span>
</div>
<div class="faq-answer">
<p>You can create a drop-down list by selecting a cell, navigating to Data > Data validation, and setting the criteria to 'List of items' or 'List from a range'.</p>
</div>
</div>
<div class="faq-item">
<div class="faq-question">
<h3>Can I use formulas in drop-down lists?</h3>
<span class="faq-toggle">+</span>
</div>
<div class="faq-answer">
<p>Yes, you can use formulas like INDIRECT to create conditional drop-down lists that change based on other selections.</p>
</div>
</div>
<div class="faq-item">
<div class="faq-question">
<h3>What if my list doesn’t show up?</h3>
<span class="faq-toggle">+</span>
</div>
<div class="faq-answer">
<p>Make sure that data validation was applied to the correct cell and that you have set the criteria correctly.</p>
</div>
</div>
<div class="faq-item">
<div class="faq-question">
<h3>How can I remove a drop-down list?</h3>
<span class="faq-toggle">+</span>
</div>
<div class="faq-answer">
<p>To remove a drop-down list, select the cell, go to Data > Data validation, and click 'Remove validation'.</p>
</div>
</div>
<div class="faq-item">
<div class="faq-question">
<h3>Can I allow users to enter their own values in a drop-down list?</h3>
<span class="faq-toggle">+</span>
</div>
<div class="faq-answer">
<p>Yes, you can check the 'Show warning' option in the data validation settings to allow users to enter their own values.</p>
</div>
</div>
</div>
</div>
Using dynamic drop-down lists in Google Sheets can transform your spreadsheets from basic to highly functional. By following the steps above, you're well on your way to mastering this feature. Always remember to practice regularly and explore related tutorials for further enhancement of your skills. Your journey to becoming a Google Sheets pro has just begun!
<p class="pro-note">🎉Pro Tip: Experiment with different data sets to see how dynamic drop-downs can adapt to your needs!</p>