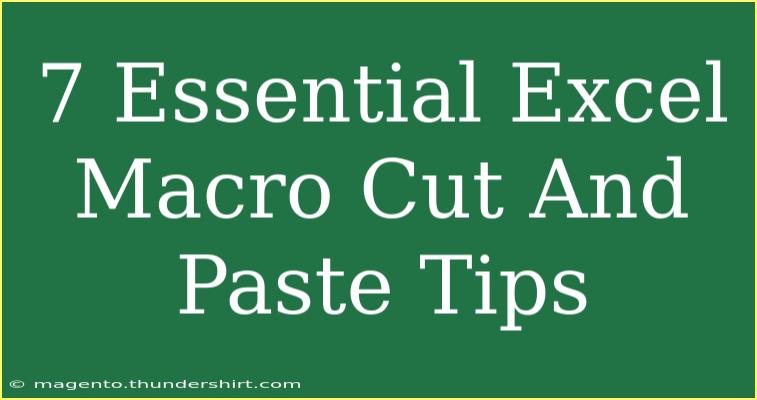If you're looking to supercharge your Excel productivity, mastering macros is essential! Macros in Excel allow you to automate repetitive tasks, saving you precious time and minimizing the chances of errors. In this guide, we’ll dive into seven essential Excel macro cut and paste tips, helping you streamline your workflow and work smarter, not harder. 🚀
What are Macros?
Before we jump into tips, let's clarify what macros are. A macro is a sequence of instructions that you can record and then play back to automate tasks in Excel. By using macros, you can perform operations like cut, copy, paste, and much more with a click of a button.
Why Use Macros for Cut and Paste?
Using macros for cut and paste operations can be a game-changer, especially when dealing with large datasets. Here are some benefits:
- Speed: Automate repetitive tasks in seconds.
- Consistency: Ensure tasks are performed the same way every time.
- Error Reduction: Minimize human errors that can happen during manual operations.
Let’s jump into the essential tips that can help you effectively use macros for cutting and pasting!
1. Record Your First Macro
The easiest way to start with macros is to record one. Follow these steps:
- Go to the View tab.
- Click on Macros and select Record Macro.
- Assign a name and shortcut key (optional).
- Choose where to store the macro (This Workbook, New Workbook, or Personal Macro Workbook).
- Click OK and perform your cut and paste actions.
- Go back to View > Macros and select Stop Recording.
<p class="pro-note">💡 Pro Tip: Use clear, descriptive names for your macros to keep things organized!</p>
2. Using VBA for Advanced Cutting and Pasting
Once you’re comfortable with recording macros, it’s time to dive into Visual Basic for Applications (VBA). This allows for more complex operations. Here's an example to cut a range and paste it to another location:
Sub CutAndPasteExample()
Range("A1:A10").Cut
Range("B1").PasteSpecial
End Sub
Just like that, you’ve created a macro that cuts data from A1:A10 and pastes it into B1. You can customize the ranges as per your requirements.
3. Assigning Macros to Buttons
To make your macros more user-friendly, you can assign them to buttons in your workbook:
- Go to the Insert tab and select Shapes.
- Draw a shape where you want the button to be.
- Right-click the shape and select Assign Macro.
- Choose the macro you want to link to that shape.
Now, clicking on the shape will execute your macro! 🎉
4. Error Handling in Macros
When working with macros, especially in cut and paste operations, errors can occur. To handle errors gracefully, you can use error handling in your VBA code. Here's a simple example:
Sub CutWithErrorHandling()
On Error GoTo ErrorHandler
Range("A1:A10").Cut Destination:=Range("B1")
Exit Sub
ErrorHandler:
MsgBox "An error occurred: " & Err.Description
End Sub
This snippet ensures that if an error occurs, a message box will display what went wrong, helping you troubleshoot efficiently.
5. Using Loops for Multiple Cuts and Pastes
If you need to cut and paste multiple rows or columns, using loops can save you a lot of time. Here's an example:
Sub LoopCutAndPaste()
Dim i As Integer
For i = 1 To 10
Cells(i, 1).Cut Destination:=Cells(i, 2)
Next i
End Sub
This will cut cells in column A and paste them into column B for the first 10 rows automatically!
6. Keyboard Shortcuts for Quick Access
Maximize your efficiency by using keyboard shortcuts for macros:
- Go to View > Macros.
- Select your macro and click Options.
- Assign a shortcut key.
Now, you can run your macros quickly, which can be particularly helpful for frequently used cut and paste tasks!
7. Debugging Your Macros
Debugging is an essential skill for any Excel user. If your macro doesn’t work as expected, here’s how you can troubleshoot:
- Use F8 in the VBA editor to step through your code line by line.
- Check the Immediate Window for any runtime errors.
- Ensure that your ranges are correct and that there are no merged cells causing issues.
By following these steps, you’ll be able to efficiently debug any macros you create.
<div class="faq-section">
<div class="faq-container">
<h2>Frequently Asked Questions</h2>
<div class="faq-item">
<div class="faq-question">
<h3>How do I enable macros in Excel?</h3>
<span class="faq-toggle">+</span>
</div>
<div class="faq-answer">
<p>To enable macros, go to File > Options > Trust Center > Trust Center Settings > Macro Settings, and select the desired option.</p>
</div>
</div>
<div class="faq-item">
<div class="faq-question">
<h3>Can I use macros on Excel Online?</h3>
<span class="faq-toggle">+</span>
</div>
<div class="faq-answer">
<p>Unfortunately, Excel Online does not support macros. You need to use the desktop version of Excel.</p>
</div>
</div>
<div class="faq-item">
<div class="faq-question">
<h3>What file format should I save my workbook with macros?</h3>
<span class="faq-toggle">+</span>
</div>
<div class="faq-answer">
<p>You should save your workbook in the .xlsm format to preserve macros.</p>
</div>
</div>
<div class="faq-item">
<div class="faq-question">
<h3>Is it safe to enable macros from unknown sources?</h3>
<span class="faq-toggle">+</span>
</div>
<div class="faq-answer">
<p>It's not recommended as macros can contain harmful code. Only enable macros from trusted sources.</p>
</div>
</div>
</div>
</div>
In summary, mastering these seven essential Excel macro cut and paste tips can vastly improve your efficiency and accuracy in Excel. Whether you’re recording simple tasks or writing complex VBA code, the time you invest in learning macros will pay off in spades. So, don’t hesitate—start practicing and explore related tutorials to elevate your Excel skills even further!
<p class="pro-note">🎯 Pro Tip: Take the time to document your macros and their uses to streamline team collaboration!</p>