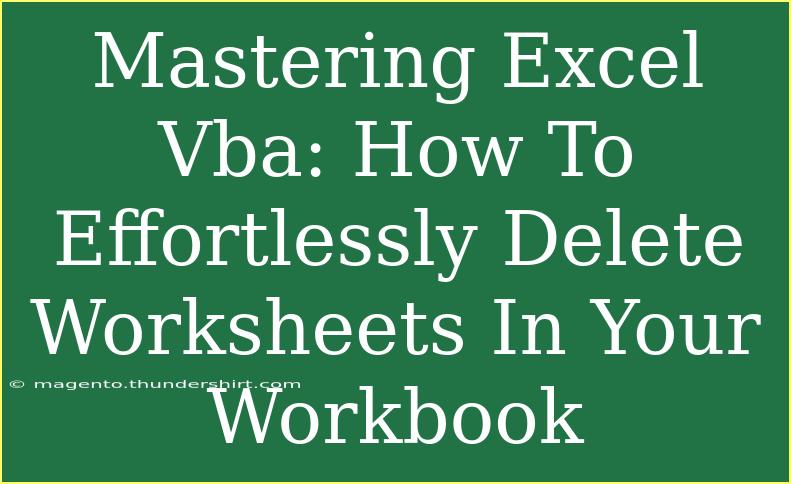When it comes to managing Excel workbooks, keeping things organized is crucial. One of the most common tasks you'll encounter is deleting worksheets that are no longer necessary. Whether you’re cleaning up a massive data set or just tidying up your workspace, mastering how to efficiently delete worksheets using Excel VBA (Visual Basic for Applications) can save you both time and hassle. In this guide, we will walk you through some helpful tips, shortcuts, and advanced techniques that will empower you to streamline your worksheet management tasks effortlessly.
Why Use VBA for Deleting Worksheets?
Using VBA to delete worksheets offers several advantages:
- Efficiency: Automate repetitive tasks with a single click, reducing the risk of errors.
- Batch Processing: You can delete multiple sheets at once without having to click each one.
- Customization: Tailor your code to include conditions or user inputs for more control.
With these benefits in mind, let’s dive into the basics and some advanced techniques for deleting worksheets in Excel using VBA.
Getting Started with VBA
Before jumping into deleting worksheets, you'll need to ensure that you have access to the VBA Editor. Here’s how to access it:
- Open Excel.
- Press
ALT + F11 to open the VBA Editor.
- In the editor, you can insert a new module by right-clicking on any of the items in the Project Explorer, choosing Insert, and then selecting Module.
Once you have your module ready, you're all set to start coding.
Simple Code to Delete a Worksheet
Here’s a basic code snippet to delete a specific worksheet in your workbook:
Sub DeleteSpecificWorksheet()
Application.DisplayAlerts = False ' Suppresses the warning message
Worksheets("Sheet1").Delete ' Specify the name of your sheet here
Application.DisplayAlerts = True ' Re-enable alerts
End Sub
How This Works
- Application.DisplayAlerts: This property suppresses confirmation messages from Excel when you delete a worksheet, making the process smoother.
- Worksheets("Sheet1").Delete: Simply replace "Sheet1" with the name of the sheet you wish to delete.
Important Note
<p class="pro-note">Make sure to save your work before running any VBA code, as deleted worksheets cannot be restored.</p>
Deleting Multiple Worksheets
If you have several worksheets to remove, you can delete them all at once by modifying the code:
Sub DeleteMultipleWorksheets()
Dim ws As Worksheet
Application.DisplayAlerts = False
For Each ws In ThisWorkbook.Worksheets
If ws.Name = "Sheet1" Or ws.Name = "Sheet2" Then ' Specify sheet names
ws.Delete
End If
Next ws
Application.DisplayAlerts = True
End Sub
Key Takeaways
- You can loop through all the worksheets using a
For Each loop.
- Use logical conditions to specify which sheets to delete.
Important Note
<p class="pro-note">Ensure that the sheets you plan to delete are not necessary for your calculations, as this action cannot be undone.</p>
Deleting Worksheets Based on User Input
To add a touch of interactivity, you can prompt the user to specify which worksheet to delete:
Sub DeleteUserInputWorksheet()
Dim wsName As String
wsName = InputBox("Enter the name of the worksheet to delete:")
On Error Resume Next ' Ignore errors if the sheet does not exist
Application.DisplayAlerts = False
Worksheets(wsName).Delete
Application.DisplayAlerts = True
On Error GoTo 0 ' Turn back on error handling
End Sub
How It Works
- The
InputBox function allows users to input the name of the sheet they wish to delete.
- The
On Error Resume Next statement ensures that if the sheet does not exist, the code continues to execute without throwing an error.
Important Note
<p class="pro-note">It's a good idea to validate user input to ensure the sheet name is spelled correctly before attempting to delete it.</p>
Common Mistakes to Avoid
As you delve into using VBA for deleting worksheets, here are some common pitfalls to be aware of:
- Deleting Important Sheets: Always double-check the names of the sheets before running your script to avoid unintentional deletions.
- Not Saving Your Work: As mentioned earlier, save your workbook before executing the script to prevent data loss.
- Ignoring Errors: While suppressing alerts can make code cleaner, it’s important to handle errors appropriately to avoid issues with non-existent sheets.
Troubleshooting Issues
If you encounter problems while using your VBA code, consider these troubleshooting tips:
- Syntax Errors: Review your code for typos or incorrect syntax; even a misplaced comma can cause errors.
- Worksheet Names: Ensure that the worksheet names are spelled correctly, including any spaces or special characters.
- Locked Worksheets: If you receive an error stating that the sheet is protected, you will need to unprotect it before deletion.
<div class="faq-section">
<div class="faq-container">
<h2>Frequently Asked Questions</h2>
<div class="faq-item">
<div class="faq-question">
<h3>Can I recover a deleted worksheet?</h3>
<span class="faq-toggle">+</span>
</div>
<div class="faq-answer">
<p>Once a worksheet is deleted, it cannot be recovered unless you have a backup saved prior to the deletion.</p>
</div>
</div>
<div class="faq-item">
<div class="faq-question">
<h3>How do I delete all empty sheets in a workbook?</h3>
<span class="faq-toggle">+</span>
</div>
<div class="faq-answer">
<p>You can modify your deletion code to check if a worksheet is empty and delete it accordingly.</p>
</div>
</div>
<div class="faq-item">
<div class="faq-question">
<h3>Can I delete a worksheet based on cell values?</h3>
<span class="faq-toggle">+</span>
</div>
<div class="faq-answer">
<p>Yes, you can use a conditional statement in your code to check cell values and delete the sheets accordingly.</p>
</div>
</div>
</div>
</div>
Mastering how to delete worksheets in Excel using VBA can significantly enhance your productivity and keep your data organized. By employing the techniques and tips provided in this guide, you'll be able to manage your workbooks more effectively.
In summary, always remember to save your work before executing any scripts, ensure that your worksheet names are correct, and don’t hesitate to experiment with user input to create a more interactive experience. Take the plunge and start practicing these techniques today, and soon you’ll be navigating the world of Excel VBA like a pro!
<p class="pro-note">🌟Pro Tip: Consistently update your workbook documentation to avoid confusion about what each sheet contains.</p>