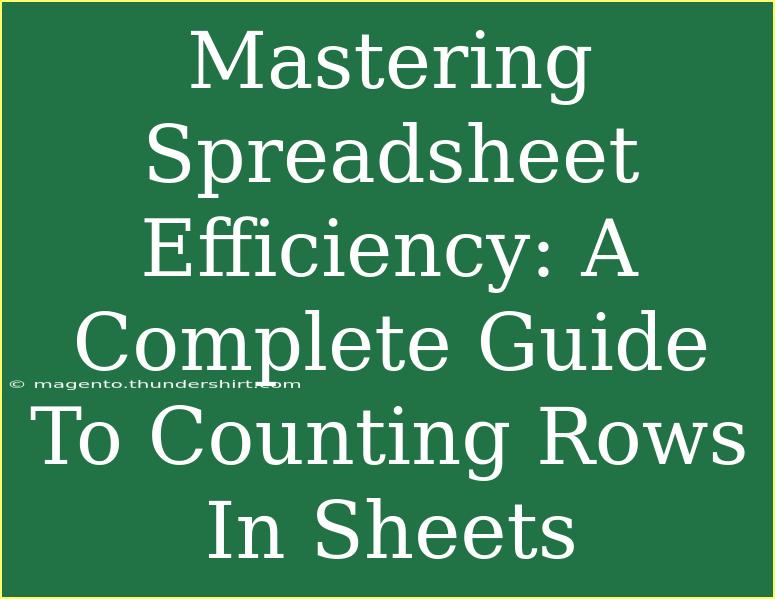When it comes to managing data in spreadsheets, efficiency is key. Whether you're a student crunching numbers, a professional managing large datasets, or just someone trying to stay organized, knowing how to count rows in sheets effectively can save you tons of time and frustration! 🚀 This complete guide will walk you through various methods, tips, tricks, and advanced techniques for counting rows in Google Sheets and Excel, ensuring you become a spreadsheet master in no time.
Why Counting Rows is Important
Counting rows in sheets may seem like a straightforward task, but it plays a crucial role in data analysis. It helps you:
- Understand dataset size: Knowing how many entries you have allows for better data management.
- Avoid errors: Automatically counting rows can help you avoid manual counting mistakes.
- Make informed decisions: By analyzing how many data points you have, you can make more strategic choices based on trends and figures.
Basic Techniques for Counting Rows
Method 1: Using the COUNT Function
The simplest way to count the number of filled rows in a column is by using the COUNT function. This method works beautifully in both Google Sheets and Excel.
Example: To count the number of entries in column A:
=COUNT(A:A)
This will give you the total number of numerical entries in that column.
Method 2: Using the COUNTA Function
If your data set includes text or blanks, you can use the COUNTA function to count non-empty cells.
Example: To count all non-empty cells in column A:
=COUNTA(A:A)
This function counts all types of data: numbers, text, and dates.
Advanced Techniques for Counting Rows
Method 3: Using the FILTER Function (Google Sheets)
For more specific counting, particularly when dealing with criteria, the FILTER function is handy.
Example: To count how many entries in column A are greater than 10:
=COUNTA(FILTER(A:A, A:A>10))
This counts only those rows where the value exceeds 10.
Method 4: Using the COUNTIF Function
If you're looking to count rows based on certain conditions, COUNTIF is invaluable.
Example: To count how many times the word "Completed" appears in column B:
=COUNTIF(B:B, "Completed")
This will tally all entries marked as "Completed."
Shortcuts for Counting Rows Efficiently
- Keyboard Shortcuts: Familiarize yourself with keyboard shortcuts for quick navigation. For example, in Excel,
Ctrl + Shift + ↓ allows you to select down a column rapidly.
- AutoSum Button: If you have a block of numbers, use the AutoSum button to quickly sum and count with a single click.
Common Mistakes to Avoid
- Counting Empty Rows: Ensure that you're not including empty rows in your count. Use
COUNTA instead of COUNT for non-numeric data.
- Overlooking Hidden Rows: If rows are hidden, they might not get counted as you expect. Double-check your filters or row visibility.
- Range Selection Errors: Make sure to select the correct range when using functions. For instance,
A:A covers the entire column, while A1:A10 limits the range.
Troubleshooting Counting Issues
If you’re encountering issues when counting rows, consider these troubleshooting steps:
- Check for Spaces: Cells that look empty might contain spaces or non-printable characters. Use the
TRIM function to clean your data.
- Verify Formulas: Ensure that your formula syntax is correct, especially with conditions.
- Data Types: Ensure the data types in the cells match what you're trying to count. For example, counting numbers in a text-formatted cell will yield incorrect results.
Practical Applications of Row Counting
To put your counting skills to the test, here are some scenarios:
- Project Management: Count the number of tasks completed versus pending using the
COUNTIF function.
- Sales Tracking: Count sales records that exceed a certain threshold to identify high performers.
- Event Planning: Use the
COUNTA function to count RSVPs and keep track of attendance.
Frequently Asked Questions
<div class="faq-section">
<div class="faq-container">
<h2>Frequently Asked Questions</h2>
<div class="faq-item">
<div class="faq-question">
<h3>How do I count blank cells in Google Sheets?</h3>
<span class="faq-toggle">+</span>
</div>
<div class="faq-answer">
<p>Use the COUNTBLANK function to count the number of empty cells in a specific range.</p>
</div>
</div>
<div class="faq-item">
<div class="faq-question">
<h3>Can I count rows based on multiple criteria?</h3>
<span class="faq-toggle">+</span>
</div>
<div class="faq-answer">
<p>Yes! Use the COUNTIFS function for counting rows that meet multiple conditions.</p>
</div>
</div>
<div class="faq-item">
<div class="faq-question">
<h3>What if I want to count unique entries?</h3>
<span class="faq-toggle">+</span>
</div>
<div class="faq-answer">
<p>Use the UNIQUE function along with COUNTA to count distinct entries in your dataset.</p>
</div>
</div>
<div class="faq-item">
<div class="faq-question">
<h3>How can I count rows in a specific table range?</h3>
<span class="faq-toggle">+</span>
</div>
<div class="faq-answer">
<p>Specify the range in your formula, such as =COUNTA(A1:A100) to only count rows within that range.</p>
</div>
</div>
</div>
</div>
In conclusion, counting rows in sheets is more than just a simple task; it's a vital skill that can improve your efficiency and data management. Remember the various functions like COUNT, COUNTA, FILTER, and COUNTIF to make counting rows a breeze. Don’t forget to check for common pitfalls and troubleshoot as necessary. As you practice these methods and techniques, you’ll become adept at navigating your spreadsheets with ease.
<p class="pro-note">✨Pro Tip: Regularly clean your data and avoid common pitfalls for seamless counting and analysis!</p>