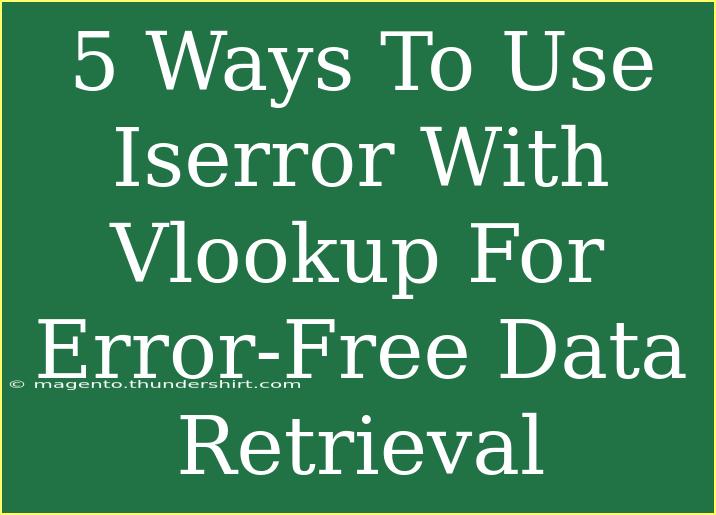When working with Excel, retrieving data efficiently can sometimes come with its own set of challenges, especially when errors crop up in the formulas. One of the most common functions used for looking up data is VLOOKUP. But what happens when VLOOKUP can't find the data you’re looking for? This is where the ISERROR function comes in handy! Let's explore five effective ways to use ISERROR with VLOOKUP, ensuring you achieve error-free data retrieval like a pro. 🎉
Understanding the Basics of VLOOKUP
Before diving into the various ways to combine ISERROR with VLOOKUP, it's crucial to grasp what VLOOKUP does. The VLOOKUP function searches for a value in the leftmost column of a table and returns a value in the same row from a specified column.
The VLOOKUP Syntax
The basic syntax for VLOOKUP is as follows:
VLOOKUP(lookup_value, table_array, col_index_num, [range_lookup])
- lookup_value: The value you want to search for.
- table_array: The range of cells that contains the data.
- col_index_num: The column number in the table from which to retrieve the value.
- [range_lookup]: Optional; use FALSE for an exact match.
Now, let’s integrate ISERROR into this mix!
1. Basic Use of ISERROR with VLOOKUP
The simplest way to use ISERROR with VLOOKUP is to wrap the VLOOKUP formula inside the ISERROR function. This way, if VLOOKUP encounters an error (like not finding the lookup value), it will return a specific message instead of the dreaded #N/A error.
=IF(ISERROR(VLOOKUP(A1, B1:C10, 2, FALSE)), "Not Found", VLOOKUP(A1, B1:C10, 2, FALSE))
Explanation:
- If the VLOOKUP returns an error, the formula will output "Not Found."
- If there is no error, it will show the VLOOKUP result.
2. Custom Error Messages
Instead of returning a generic message like "Not Found," you can customize your error message to be more informative.
=IF(ISERROR(VLOOKUP(A1, B1:C10, 2, FALSE)), "Value not available in records", VLOOKUP(A1, B1:C10, 2, FALSE))
Why This is Useful:
- Custom messages can improve user experience, helping them understand why they aren’t getting the expected results. 📌
3. Using ISERROR to Return Zero
In some cases, you might want to return zero when VLOOKUP doesn’t find a match. This is especially useful in financial spreadsheets where blank spaces could mislead analysis.
=IF(ISERROR(VLOOKUP(A1, B1:C10, 2, FALSE)), 0, VLOOKUP(A1, B1:C10, 2, FALSE))
Benefits:
- This keeps your dataset clean and allows for accurate summation and averaging later on.
4. Nesting ISERROR Within Data Validation
You can also leverage ISERROR with VLOOKUP to guide data validation efforts. By providing instant feedback on data entry, you can reduce mistakes significantly.
Formula Example:
=IF(ISERROR(VLOOKUP(A1, B1:C10, 2, FALSE)), "Enter valid ID", VLOOKUP(A1, B1:C10, 2, FALSE))
Practical Application:
- When a user inputs an ID that doesn't exist, they are immediately prompted to enter a valid one. This is especially effective in forms and data entry scenarios. ✅
5. Combining ISERROR with Other Functions
You can get even more creative by combining ISERROR with functions like IF and CONCATENATE, allowing for richer outputs.
Example:
=IF(ISERROR(VLOOKUP(A1, B1:C10, 2, FALSE)), CONCATENATE("ID: ", A1, " is not found."), VLOOKUP(A1, B1:C10, 2, FALSE))
Why This Works:
- You’re informing users what ID wasn't found, making it easier for them to troubleshoot their input data.
Important Notes
<p class="pro-note">Always ensure your lookup value matches the data type in your table to avoid unnecessary errors.</p>
Frequently Asked Questions
<div class="faq-section">
<div class="faq-container">
<h2>Frequently Asked Questions</h2>
<div class="faq-item">
<div class="faq-question">
<h3>What does ISERROR do?</h3>
<span class="faq-toggle">+</span>
</div>
<div class="faq-answer">
<p>ISERROR checks if a formula results in an error. If it does, it returns TRUE; otherwise, it returns FALSE.</p>
</div>
</div>
<div class="faq-item">
<div class="faq-question">
<h3>Can I use IFERROR instead of ISERROR?</h3>
<span class="faq-toggle">+</span>
</div>
<div class="faq-answer">
<p>Yes! IFERROR is more concise and directly handles errors within a formula, making it a popular alternative.</p>
</div>
</div>
<div class="faq-item">
<div class="faq-question">
<h3>What if I want to check for specific error types?</h3>
<span class="faq-toggle">+</span>
</div>
<div class="faq-answer">
<p>You can use specific error-checking functions like ISNA or ISERR to target particular errors.</p>
</div>
</div>
<div class="faq-item">
<div class="faq-question">
<h3>Is there a limit to how many VLOOKUPs I can nest within ISERROR?</h3>
<span class="faq-toggle">+</span>
</div>
<div class="faq-answer">
<p>While you can nest multiple functions, too many can make your spreadsheet slow and difficult to manage. It's best to keep it simple!</p>
</div>
</div>
</div>
</div>
As we wrap up, remember that mastering the combination of ISERROR and VLOOKUP can significantly enhance your data retrieval skills and minimize frustration. Each technique we discussed adds a layer of protection against the dreaded error messages that can disrupt your workflow.
Practice these methods, and explore related Excel tutorials to continue honing your skills. You'll find that with a bit of practice, you'll be able to tackle any data issue that comes your way!
<p class="pro-note">✨Pro Tip: Experiment with these formulas in a test workbook to gain confidence before using them in important projects!</p>