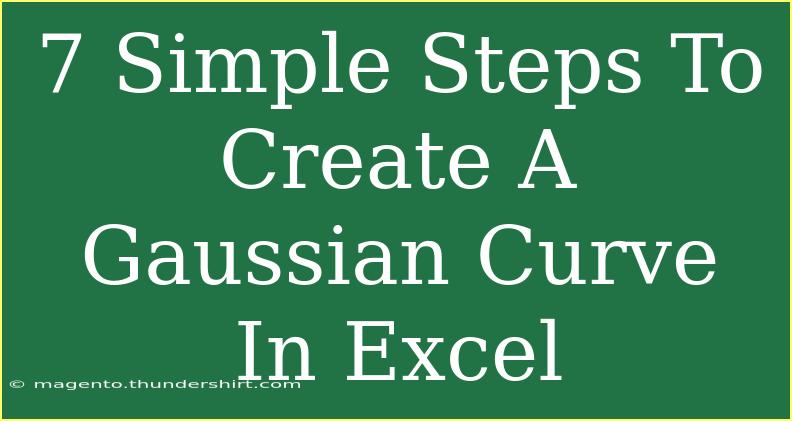Creating a Gaussian curve in Excel can initially seem daunting, but it’s much easier than it appears. A Gaussian curve, also known as a bell curve, is fundamental in statistics and data analysis, representing normal distribution. In this guide, I’ll walk you through 7 simple steps to create a Gaussian curve in Excel, alongside helpful tips, common mistakes to avoid, and troubleshooting techniques. So, grab your Excel spreadsheet, and let's dive right in! 📊
Step 1: Prepare Your Data
The first step to creating a Gaussian curve is preparing the data. You need to define your mean (average) and standard deviation, which are crucial for the shape of your curve.
- Open Excel.
- In cells A1 and A2, enter your mean and standard deviation, respectively. For example:
- A1:
Mean
- B1:
50
- A2:
Standard Deviation
- B2:
10
Step 2: Create Your X Values
Next, we need to create a set of x values that will represent the horizontal axis of the curve.
- In column D, start at cell D1 and enter a starting value, for example,
20.
- In cell D2, enter the formula to increment your x values, for instance:
=D1 + 1.
- Drag the fill handle (the small square at the bottom-right corner of the cell) down to fill in the next 60 values (up to
80).
Step 3: Calculate the Gaussian Function
Now, we calculate the y values using the Gaussian function formula:
[
f(x) = \frac{1}{\sigma \sqrt{2\pi}} e^{-\frac{(x - \mu)^2}{2\sigma^2}}
]
-
In cell E1, enter the header Gaussian Values.
-
In cell E2, enter the formula:
=(1/(B2*SQRT(2*PI())))*EXP(-((D2-B1)^2)/(2*B2^2))
-
Drag the fill handle down to apply this formula for all x values in column D.
Step 4: Insert a Scatter Plot
Now, it’s time to visualize our data using a scatter plot.
- Select the data in columns D and E.
- Go to the
Insert tab.
- Choose
Scatter from the Charts group and select the first option (Scatter with Smooth Lines).
Step 5: Format the Chart
To make your chart visually appealing and informative, some formatting is required.
- Click on your chart to activate the Chart Tools.
- Under the
Design tab, use Chart Styles to select a style you like.
- Add axis titles and a chart title by clicking
Chart Elements (the plus sign icon) next to the chart.
Step 6: Customize the Axes
Customizing the axes enhances the clarity of your Gaussian curve.
- Right-click on the horizontal axis and choose
Format Axis.
- Set appropriate bounds, if necessary, to fit your data better.
- Repeat for the vertical axis to ensure the range is suitable.
Step 7: Final Touches
Finally, you can add elements to your chart for better clarity and understanding.
- Add gridlines for reference by selecting
Chart Elements and checking Gridlines.
- You can also label key points on the curve for better communication of data insights.
Common Mistakes to Avoid
- Incorrect Formula Input: Ensure that your Gaussian formula is correctly inputted, as errors here can lead to inaccurate results.
- Insufficient Data Range: If your x values cover too narrow a range, your Gaussian curve might not appear as expected.
- Plotting Wrong Data: Always double-check that you are plotting the correct columns for your x and y values.
Troubleshooting Issues
If you encounter any issues while creating your Gaussian curve in Excel, consider these tips:
- Curve Not Appearing Smooth: If the curve appears jagged, try increasing the number of x values. The more points you include, the smoother the curve will be.
- Excel Crashing: If you find Excel crashing, ensure that your dataset isn’t too large, as this can overwhelm the program. Try working with a smaller subset of data.
- Errors in the Chart: If the chart does not seem to represent the data accurately, revisit the formulas and ensure they reference the correct cells.
<div class="faq-section">
<div class="faq-container">
<h2>Frequently Asked Questions</h2>
<div class="faq-item">
<div class="faq-question">
<h3>What is a Gaussian curve?</h3>
<span class="faq-toggle">+</span>
</div>
<div class="faq-answer">
<p>A Gaussian curve, or bell curve, represents the normal distribution in statistics, showing how data is dispersed around the mean.</p>
</div>
</div>
<div class="faq-item">
<div class="faq-question">
<h3>Can I create a Gaussian curve for any dataset?</h3>
<span class="faq-toggle">+</span>
</div>
<div class="faq-answer">
<p>Yes, as long as the data follows a normal distribution, you can create a Gaussian curve to represent it.</p>
</div>
</div>
<div class="faq-item">
<div class="faq-question">
<h3>What if my data isn’t normally distributed?</h3>
<span class="faq-toggle">+</span>
</div>
<div class="faq-answer">
<p>If your data isn’t normally distributed, the Gaussian curve may not accurately represent it. Consider other statistical models.</p>
</div>
</div>
</div>
</div>
In summary, creating a Gaussian curve in Excel involves preparing your data, calculating the Gaussian function, and using various Excel features to visualize it effectively. Remember to avoid common pitfalls, and don't hesitate to troubleshoot any issues that arise. I encourage you to practice these steps on your own data and experiment with different values to see how the Gaussian curve changes.
Exploring the world of data visualization can be fun and enlightening, and Excel is a powerful tool to help you on that journey. Keep practicing, and don’t shy away from diving deeper into related tutorials on data analysis and visualization!
<p class="pro-note">📈Pro Tip: Always save your work frequently to avoid losing any changes when creating complex charts!</p>