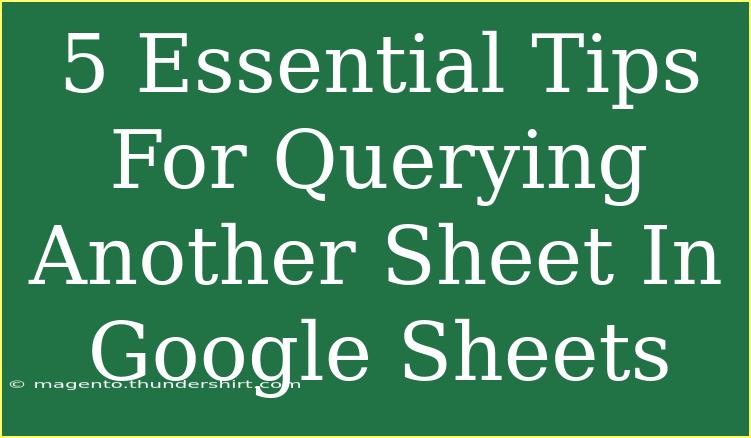When working with Google Sheets, sometimes you find yourself needing to gather data from another sheet to enhance your reports, dashboards, or analyses. It can be tricky, especially if you're new to it, but with the right tips and techniques, you'll be querying like a pro in no time! Whether you're looking to pull data from a different tab within the same spreadsheet or another spreadsheet entirely, these essential tips will help you streamline your process and avoid common pitfalls. Let's dive in! 🚀
1. Understanding the Basics of Queries
To effectively query another sheet in Google Sheets, it's crucial to understand the foundational elements of how data is structured in spreadsheets. A query allows you to retrieve specific data without needing to copy and paste manually. Here’s what you need to know:
- Query Function: This is the primary function used to pull data from other sheets. Its syntax typically looks like this:
=QUERY(data, query, [headers]).
- Data: This is the range from which you want to pull data, which can be on the same sheet or another sheet.
- Query: This is a string that defines what you want to retrieve.
- Headers: This is an optional parameter that defines how many header rows your data has.
Understanding these components will make your querying much more manageable.
2. Using the IMPORTRANGE Function
If your data lives in a different Google Sheets file altogether, you’ll want to use the IMPORTRANGE function. It’s a powerful tool that lets you pull in data from another spreadsheet, making it easier to work with data scattered across different files.
How to Use IMPORTRANGE
- Find the Spreadsheet URL: Get the URL of the spreadsheet you want to import data from.
- Use the Function: The syntax is
=IMPORTRANGE("spreadsheet_url", "range"). For example: =IMPORTRANGE("https://docs.google.com/spreadsheets/d/abc123456/edit", "Sheet1!A1:D10").
- Allow Access: The first time you use IMPORTRANGE for a new spreadsheet, you must authorize the connection. Just click “Allow access” when prompted.
Example
Imagine you’re trying to pull a list of product sales from another sheet. You would set it up like this:
=IMPORTRANGE("https://docs.google.com/spreadsheets/d/abc123456/edit", "Sales!A1:D100")
3. Using the QUERY Function Effectively
While IMPORTRANGE is great for pulling data from other sheets, you can often refine the data further using the QUERY function.
Example of Combining IMPORTRANGE and QUERY
Say you want to only pull sales that exceed $100 from the imported range. Here’s how to combine both:
=QUERY(IMPORTRANGE("https://docs.google.com/spreadsheets/d/abc123456/edit", "Sales!A1:D100"), "SELECT Col1, Col2 WHERE Col3 > 100", 1)
In this case, Col1 and Col2 represent the columns you want to display, while Col3 is the column containing the sales figures.
4. Avoiding Common Mistakes
As you start querying, it's essential to be aware of common mistakes that can trip you up. Here are some typical errors to avoid:
- Wrong Range References: Ensure you’re pointing to the right sheet and range. Double-check that your sheet names and cell ranges are correct!
- Syntax Errors: Google Sheets can be finicky about syntax, so ensure you use correct quotation marks and commas.
- No Data Returned: If your query doesn’t return data, it might be due to your filtering criteria. Revisit your
WHERE clauses to ensure they make sense.
5. Advanced Techniques for Effective Querying
Once you’ve got the basics down, consider these advanced techniques to further enhance your querying skills:
Combine Data from Multiple Sheets
Sometimes, you’ll need to pull data from more than one sheet. You can do this by nesting multiple QUERY functions together or combining them with the {} array notation.
Using Conditions with QUERY
You can specify multiple conditions using AND or OR in your queries. For example:
=QUERY(Sheet1!A1:D100, "SELECT A, B WHERE C > 100 AND D < 500", 1)
This pulls data where column C exceeds 100 and column D is less than 500.
Frequently Asked Questions
<div class="faq-section">
<div class="faq-container">
<h2>Frequently Asked Questions</h2>
<div class="faq-item">
<div class="faq-question">
<h3>How do I combine multiple data ranges in Google Sheets?</h3>
<span class="faq-toggle">+</span>
</div>
<div class="faq-answer">
<p>You can combine ranges using curly brackets like this: {Range1; Range2} or use multiple QUERY functions nested within one another.</p>
</div>
</div>
<div class="faq-item">
<div class="faq-question">
<h3>What do I do if my IMPORTRANGE function is not working?</h3>
<span class="faq-toggle">+</span>
</div>
<div class="faq-answer">
<p>Check the spreadsheet URL and ensure that you’ve allowed access to the data. Also, verify that you’ve correctly referenced the range.</p>
</div>
</div>
<div class="faq-item">
<div class="faq-question">
<h3>Can I use QUERY with filtered data?</h3>
<span class="faq-toggle">+</span>
</div>
<div class="faq-answer">
<p>Yes! You can query filtered data in Google Sheets, just ensure your reference range includes the filtered data you want to analyze.</p>
</div>
</div>
</div>
</div>
To wrap it up, querying other sheets in Google Sheets is a powerful skill that can significantly enhance your data analysis capabilities. By mastering the basics of the QUERY and IMPORTRANGE functions, understanding common mistakes, and adopting some advanced techniques, you’re well on your way to becoming a Google Sheets expert.
Make sure to practice querying different datasets and explore more tutorials on this blog to expand your skills further!
<p class="pro-note">✨Pro Tip: Don't hesitate to experiment with different query strings to fully unlock the potential of your data! Keep exploring!✨</p>