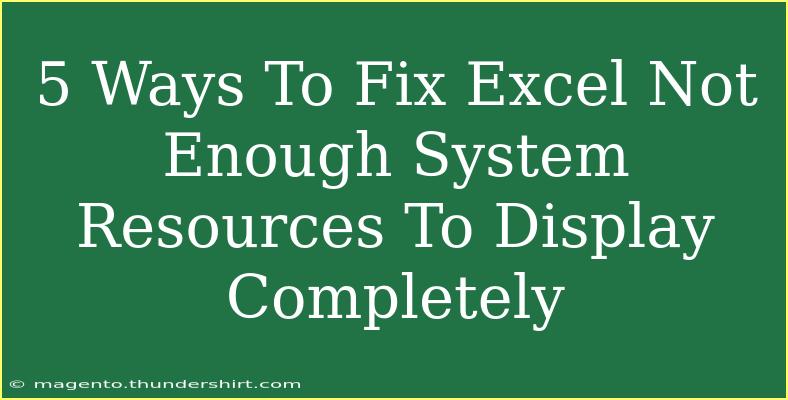Experiencing the frustrating "Not enough system resources to display completely" error in Excel? You're definitely not alone! This error can be a real roadblock for productivity, causing panic as you lose access to your essential spreadsheets. Luckily, the solution is at hand. Below, we’ll explore five effective ways to tackle this pesky problem and get you back to your calculations in no time! 💻✨
Understanding the Problem
Before we dive into solutions, let’s clarify what this error means. When Excel is unable to access enough system resources—like memory or processing power—it may struggle to display all the necessary elements of your workbook. This can be due to various factors, including system limitations, software conflicts, or even corrupted files.
Possible Causes:
- Excessive open files or applications draining resources
- Add-ins consuming memory
- Corrupted Excel installations
- Outdated or incompatible graphics drivers
Recognizing these causes can help us strategize effective solutions.
5 Ways to Fix "Not Enough System Resources" Error in Excel
1. Close Unused Applications
One of the easiest and most effective ways to free up system resources is to close any applications that you're not currently using. Here’s how to do it:
-
Windows:
- Press
Ctrl + Shift + Esc to open the Task Manager.
- In the "Processes" tab, select any application you’re not using.
- Click on "End Task."
-
Mac:
- Open "Activity Monitor" from the Applications > Utilities folder.
- Highlight the apps you wish to close and click the "X" to quit them.
This action will help allocate more resources to Excel, enhancing performance.
2. Check and Disable Excel Add-ins
Add-ins can often consume significant resources. Here's how to check and disable them:
- Open Excel and go to "File."
- Select "Options," then click on "Add-Ins."
- At the bottom, you'll see a "Manage" dropdown; choose "COM Add-ins" and click "Go."
- Uncheck any add-ins that are enabled and click "OK."
- Restart Excel to see if the issue persists.
3. Update Graphics Drivers
Outdated graphics drivers can cause display issues, including resource errors in Excel. Follow these steps to ensure you’re up-to-date:
-
Windows:
- Right-click the Start menu and select "Device Manager."
- Expand "Display adapters," right-click your graphic driver, and choose "Update driver."
- Select "Search automatically for updated driver software."
-
Mac:
- Click on the Apple logo and choose "About This Mac."
- Click on "Software Update" to check for any available updates.
Ensuring your graphics driver is updated can resolve display-related resource issues.
4. Repair Microsoft Office
If you're still facing the error, your Excel installation might be corrupted. Here’s how to repair it:
-
Windows:
- Go to "Control Panel" and select "Programs."
- Click "Programs and Features" and find Microsoft Office.
- Right-click it and select "Change."
- Choose the "Repair" option and follow the prompts.
-
Mac:
- Open Finder and select "Applications."
- Locate Microsoft Office and drag it to the Trash.
- Download and reinstall Office from your account.
Repairing the installation often resolves various errors and glitches.
5. Adjust Display Settings
Sometimes, your display settings can interfere with how Excel functions, particularly when working with multiple monitors. Adjusting these can make a difference:
-
Windows:
- Right-click on the desktop and select "Display settings."
- Ensure your display resolution is set to the recommended value.
- If using multiple monitors, try disconnecting one to see if performance improves.
-
Mac:
- Click on the Apple logo and select "System Preferences."
- Choose "Displays" and ensure your settings are optimal.
By fine-tuning your display settings, you can mitigate issues with system resource availability.
Tips and Shortcuts for Smooth Excel Operation
Utilizing these tips will help you not only fix the error but enhance your overall Excel experience:
- Save Regularly: Frequent saving minimizes data loss.
- Limit Workbook Size: Try to keep your Excel files to a manageable size. Split very large files into multiple sheets or workbooks if necessary.
- Turn Off Hardware Graphics Acceleration: Go to "Options," select "Advanced," and check "Disable hardware graphics acceleration."
Troubleshooting Common Mistakes
- Ignoring Updates: Always keep your system and applications up to date. Not only for performance but also for security.
- Overloading with Add-ins: Too many add-ins can slow down Excel; regularly review and disable those you don’t use.
- Neglecting File Maintenance: Regularly clean up unnecessary files and data in Excel to keep it running smoothly.
<div class="faq-section">
<div class="faq-container">
<h2>Frequently Asked Questions</h2>
<div class="faq-item">
<div class="faq-question">
<h3>What does "Not enough system resources" mean?</h3>
<span class="faq-toggle">+</span>
</div>
<div class="faq-answer">
<p>This message indicates that Excel can't access sufficient memory or processing power to display the workbook properly.</p>
</div>
</div>
<div class="faq-item">
<div class="faq-question">
<h3>Can closing other applications really help?</h3>
<span class="faq-toggle">+</span>
</div>
<div class="faq-answer">
<p>Yes, closing unnecessary applications frees up system resources for Excel to use, which can resolve the error.</p>
</div>
</div>
<div class="faq-item">
<div class="faq-question">
<h3>Will repairing Office delete my files?</h3>
<span class="faq-toggle">+</span>
</div>
<div class="faq-answer">
<p>No, repairing Microsoft Office will not delete your files. It simply fixes any corrupted files within the application.</p>
</div>
</div>
<div class="faq-item">
<div class="faq-question">
<h3>How often should I update my drivers?</h3>
<span class="faq-toggle">+</span>
</div>
<div class="faq-answer">
<p>It's best to check for updates regularly, especially after major Windows updates or when experiencing performance issues.</p>
</div>
</div>
<div class="faq-item">
<div class="faq-question">
<h3>Is it safe to disable Excel add-ins?</h3>
<span class="faq-toggle">+</span>
</div>
<div class="faq-answer">
<p>Yes, disabling add-ins you don’t use regularly is safe and can improve performance. Just remember to re-enable them if needed.</p>
</div>
</div>
</div>
</div>
Recapping the essential takeaways, we've identified five effective strategies to overcome the "Not enough system resources" error in Excel. From managing open applications to repairing your Office installation, each step is designed to streamline your Excel experience. Remember, practice makes perfect! So, continue to explore more tutorials on optimizing Excel and boost your proficiency!
<p class="pro-note">💡Pro Tip: Regularly clean up your workbooks and close unused programs to keep your system running smoothly.</p>