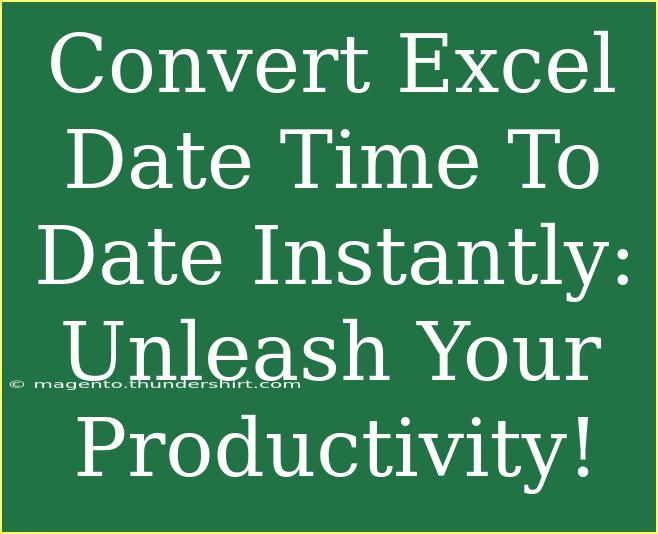If you've ever found yourself wrestling with date and time formats in Excel, you're not alone! It's one of those frustrating tasks that can really slow you down, especially when you just want to focus on the analysis rather than the formatting. The good news is that with the right techniques, you can convert date-time data to date instantly, boosting your productivity and saving precious time. Let's dive into the nitty-gritty of this essential Excel skill! ⏱️
Understanding Date and Time in Excel
Before we jump into the conversion techniques, let’s clarify how Excel handles date and time. In Excel, dates are stored as serial numbers, where January 1, 1900, is 1. Each subsequent day increases the number by one. Time is represented as a fraction of a day. For instance, 0.5 represents noon, since it's half a day.
Here’s a quick overview of how dates and times are generally represented:
<table>
<tr>
<th>Date Format</th>
<th>Example</th>
</tr>
<tr>
<td>Short Date</td>
<td>12/31/2023</td>
</tr>
<tr>
<td>Long Date</td>
<td>December 31, 2023</td>
</tr>
<tr>
<td>Date and Time</td>
<td>12/31/2023 14:30</td>
</tr>
</table>
Simple Techniques to Convert Date-Time to Date
Now that we've got a basic understanding, let’s explore several methods to convert date-time entries into just dates. These methods are straightforward and will have you working faster in no time!
Method 1: Using the TEXT Function
One of the simplest ways to convert date-time to date is by using the TEXT function. This function allows you to format dates easily.
Formula:
=TEXT(A1, "mm/dd/yyyy")
- Step 1: Click on a blank cell where you want the date to appear.
- Step 2: Enter the formula above, replacing
A1 with the cell that contains the date-time value.
- Step 3: Press Enter, and voila! You have your date.
Method 2: Using the DATEVALUE Function
The DATEVALUE function is another great way to convert date-time into a date.
Formula:
=DATEVALUE(A1)
- Step 1: Select a new cell for your result.
- Step 2: Input the formula above, again replacing
A1 with the appropriate cell reference.
- Step 3: Hit Enter to see your result.
Note: The output will be a serial number representing the date. You can format it to display as a date by changing the cell format (right-click the cell, select Format Cells, and choose Date).
Method 3: Formatting Cells
If you want a quick, less formula-intensive method, you can simply change the formatting of your cells.
- Step 1: Select the cells containing the date-time data.
- Step 2: Right-click and select Format Cells.
- Step 3: Choose the Date category and select your preferred date format.
- Step 4: Click OK, and Excel will display just the date!
Method 4: Flash Fill Feature
For those who prefer a more automated approach, Excel’s Flash Fill feature can be your best friend.
- Step 1: Type the desired output date in the adjacent column next to your date-time entry.
- Step 2: Start typing the next date below it. If Excel detects a pattern, it will suggest the fill.
- Step 3: Press Enter to accept the fill, or manually drag the fill handle to complete the range.
Common Mistakes to Avoid
When converting date-time to date in Excel, there are some common pitfalls to watch out for:
- Not Formatting Cells Properly: After using functions like DATEVALUE, always remember to format the output cell as a date to ensure readability.
- Confusing Date Formats: Different regions have different formats (MM/DD/YYYY vs. DD/MM/YYYY). Double-check that you are using the correct format for your data.
- Copy-Pasting Issues: If you copy data from another source, it may not retain the date format. Always check your formatting after a paste.
Troubleshooting Common Issues
Here are a few troubleshooting tips you may find helpful:
- Incorrect Date Display: If a date displays as a number, simply change the format of the cell to Date.
- Errors in Formulas: If the formula returns an error (#VALUE!), check if your cell references are correct.
- Date Stored as Text: If your date is stored as text, using the VALUE function can help convert it back to a date format.
<div class="faq-section">
<div class="faq-container">
<h2>Frequently Asked Questions</h2>
<div class="faq-item">
<div class="faq-question">
<h3>How do I convert multiple date-times to dates at once?</h3>
<span class="faq-toggle">+</span>
</div>
<div class="faq-answer">
<p>Use a combination of the methods mentioned above. For example, drag down the formula cell to apply it to an entire column.</p>
</div>
</div>
<div class="faq-item">
<div class="faq-question">
<h3>What do I do if Excel doesn't recognize my date format?</h3>
<span class="faq-toggle">+</span>
</div>
<div class="faq-answer">
<p>Check if your regional settings match your date format. You can adjust this in your Excel options or in your computer's control panel.</p>
</div>
</div>
<div class="faq-item">
<div class="faq-question">
<h3>Can I convert dates using VBA?</h3>
<span class="faq-toggle">+</span>
</div>
<div class="faq-answer">
<p>Yes, you can use VBA to manipulate date formats. However, for most users, the built-in functions should suffice.</p>
</div>
</div>
</div>
</div>
Recap time! Now that you've explored various methods for converting date-time to date in Excel, you're armed with practical skills that will save you time and hassle in your daily tasks. Remember, whether you prefer formulas or built-in features like Flash Fill, the right approach can greatly enhance your workflow. Don’t forget to keep practicing with these techniques and check out related tutorials to sharpen your Excel prowess even further!
<p class="pro-note">⏩Pro Tip: Always save a backup of your data before making mass changes!</p>