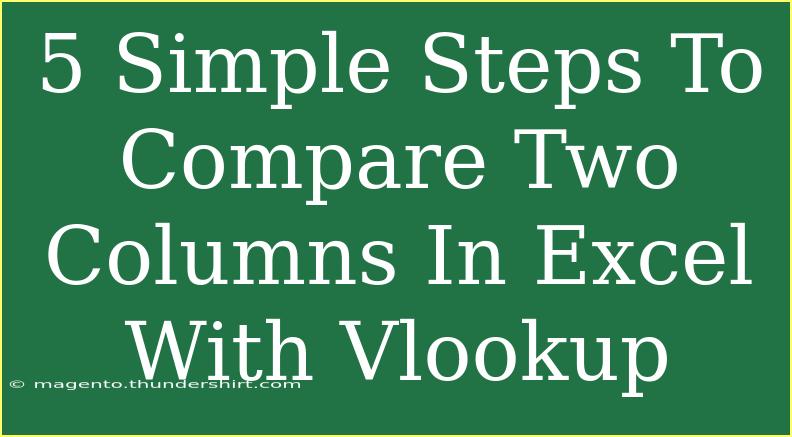Comparing two columns in Excel can often feel overwhelming, especially if you're unfamiliar with the tools at your disposal. However, using the VLOOKUP function, you can easily highlight differences or find matches between two sets of data. This guide is designed to help you navigate this process in five straightforward steps, making it accessible and easy to understand. Let’s delve into how to use VLOOKUP effectively, along with handy tips and common pitfalls to avoid.
Step 1: Understanding VLOOKUP
Before diving into the steps, it's vital to understand the VLOOKUP function. VLOOKUP stands for "Vertical Lookup" and is used to search for a value in the first column of a table and return a value in the same row from another column. This function is incredibly useful for comparing two columns because it allows you to see if entries in one column exist in another.
The basic syntax of the VLOOKUP function is as follows:
VLOOKUP(lookup_value, table_array, col_index_num, [range_lookup])
- lookup_value: The value you want to search for.
- table_array: The range of cells that contains the data.
- col_index_num: The column number in the table from which to retrieve the value.
- range_lookup: FALSE for an exact match, TRUE for an approximate match.
Step 2: Set Up Your Data
To begin, ensure your data is organized properly. You should have two columns you want to compare. Let’s assume:
- Column A contains a list of products from your inventory.
- Column B contains a list of products sold.
Make sure both columns are in the same worksheet for simplicity.
Column A | Column B
-------------|-----------------
Product 1 | Product 2
Product 3 | Product 1
Product 2 | Product 4
Product 5 | Product 6
Step 3: Insert the VLOOKUP Formula
- Select the first empty cell in Column C (for this example, let's start with C1).
- Enter the following formula:
=VLOOKUP(A1, B:B, 1, FALSE)
This formula looks for the value in A1 (let’s say "Product 1") within the entire Column B. If it finds "Product 1", it returns it; if not, it will return an error.
- Drag the fill handle (a small square at the bottom-right corner of the cell) down through Column C to apply the formula to other cells.
Step 4: Analyzing Results
After dragging the formula down, you'll see results populating Column C. If an item from Column A exists in Column B, the product name will appear in Column C; if it does not exist, you will see an #N/A error.
This helps you quickly identify which products from your inventory were sold.
Here's how the table looks after applying the VLOOKUP:
Column A | Column B | Column C
-------------|------------------|----------------
Product 1 | Product 2 | Product 1
Product 3 | Product 1 | #N/A
Product 2 | Product 4 | Product 2
Product 5 | Product 6 | #N/A
Step 5: Handling Errors
Now that you've identified your results, you might encounter #N/A errors. These indicate that an entry from Column A wasn't found in Column B. To make your results cleaner, you can wrap your VLOOKUP formula in an IFERROR function to display a more user-friendly message instead of the error.
Here's how:
- Modify your formula in Column C to the following:
=IFERROR(VLOOKUP(A1, B:B, 1, FALSE), "Not Sold")
Now, instead of seeing #N/A, you'll see "Not Sold" next to products not found in the sold list.
Summary of Steps
Here’s a quick reference table summarizing the steps:
<table>
<tr>
<th>Step</th>
<th>Action</th>
</tr>
<tr>
<td>1</td>
<td>Understand VLOOKUP</td>
</tr>
<tr>
<td>2</td>
<td>Set up your data</td>
</tr>
<tr>
<td>3</td>
<td>Insert the VLOOKUP formula</td>
</tr>
<tr>
<td>4</td>
<td>Analyze results</td>
</tr>
<tr>
<td>5</td>
<td>Handle errors with IFERROR</td>
</tr>
</table>
Tips for Effective Use of VLOOKUP
- Always Sort Data: When comparing large data sets, make sure they are sorted. VLOOKUP requires sorted data for optimal performance.
- Use Absolute References: If your table array will not change, use absolute referencing (e.g.,
$B$1:$B$100) to avoid errors when dragging the formula.
- Double-check column indices: Make sure the
col_index_num in your VLOOKUP matches the column you want to return data from.
Common Mistakes to Avoid
- Mismatched Data Types: Ensure that the data types in both columns are the same. Numbers stored as text can lead to errors.
- Not Understanding Errors: If VLOOKUP returns an error, it's essential to understand what it means. Don’t ignore the
#N/A – it tells you where the mismatches are.
- Not Using Exact Match: Always set the range lookup parameter to FALSE unless you are sure you need an approximate match.
<div class="faq-section">
<div class="faq-container">
<h2>Frequently Asked Questions</h2>
<div class="faq-item">
<div class="faq-question">
<h3>Can I use VLOOKUP for comparing more than two columns?</h3>
<span class="faq-toggle">+</span>
</div>
<div class="faq-answer">
<p>Yes, you can apply VLOOKUP multiple times in different columns, but it may be more efficient to use other functions like INDEX and MATCH for more complex comparisons.</p>
</div>
</div>
<div class="faq-item">
<div class="faq-question">
<h3>What if my columns have duplicates?</h3>
<span class="faq-toggle">+</span>
</div>
<div class="faq-answer">
<p>VLOOKUP will only return the first match it finds. If you need to handle duplicates, consider using advanced functions or helper columns.</p>
</div>
</div>
<div class="faq-item">
<div class="faq-question">
<h3>How can I improve the speed of VLOOKUP?</h3>
<span class="faq-toggle">+</span>
</div>
<div class="faq-answer">
<p>Ensure your data is sorted, limit the range of your table array, and avoid using volatile functions alongside VLOOKUP.</p>
</div>
</div>
</div>
</div>
Utilizing VLOOKUP to compare two columns in Excel can revolutionize the way you manage your data. Remember that practice is key! Experiment with different data sets, apply the techniques discussed here, and you will see improvement in your Excel skills. Don't hesitate to explore further tutorials on Excel functions and features for a deeper understanding.
<p class="pro-note">💡Pro Tip: Always verify that your lookup value exists in the data range to avoid unnecessary errors!</p>