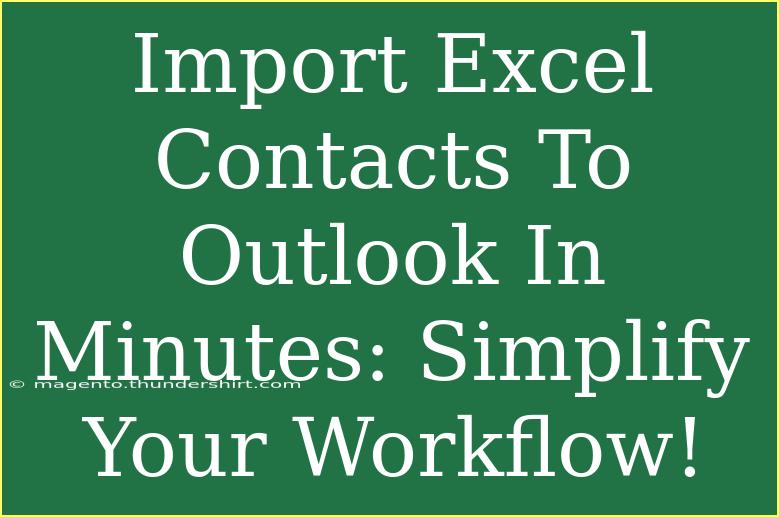Importing your Excel contacts to Outlook can be a transformative way to streamline your workflow and enhance your organization. If you’ve been managing your contacts in Excel, transitioning them into Outlook opens up a world of possibilities, including better communication, organized scheduling, and easy access from multiple devices. Let's dive into how to effectively import your Excel contacts into Outlook, along with some valuable tips, troubleshooting advice, and common mistakes to avoid. 🚀
Why Import Contacts from Excel to Outlook?
Moving your contacts from Excel to Outlook allows you to manage and communicate with them more efficiently. Here are some key benefits:
- Centralized Management: Outlook provides a dedicated environment for handling emails, calendar events, and tasks.
- Accessibility: Syncing your Outlook contacts across devices makes it easy to stay connected, no matter where you are.
- Search Features: Quickly locate and manage your contacts using Outlook's advanced search functionality.
Preparing Your Excel Contacts
Before importing your contacts into Outlook, make sure your Excel spreadsheet is properly formatted. Here are the steps to prepare your file:
-
Open Your Excel File: Launch Excel and open the spreadsheet containing your contacts.
-
Check for Required Fields: Ensure that your spreadsheet has the necessary columns. At a minimum, you should have the following:
- First Name
- Last Name
- Email Address
- Phone Number
-
Format Your Data: Make sure each column is labeled clearly at the top (e.g., "First Name", "Email Address"). Excel requires a header row for the import process.
-
Save Your File: When you’re done, save your file as a CSV (Comma Separated Values) by selecting “Save As” and choosing the CSV format.
<p class="pro-note">📝 Pro Tip: Always back up your original Excel file before making any changes. This way, you have a fallback if needed!</p>
Importing Contacts to Outlook
Once your Excel file is set up, it’s time to import your contacts into Outlook. Follow these steps for a smooth process:
Step 1: Open Outlook
Launch your Outlook application. Ensure you are using a version that supports CSV imports (most recent versions do).
Step 2: Go to File Menu
- Click on File in the upper-left corner.
- Select Open & Export.
- Click on Import/Export.
Step 3: Choose Import Option
- In the Import and Export Wizard, select Import from another program or file.
- Click Next.
Step 4: Select File Type
- Choose Comma Separated Values and click Next.
- Click Browse to find your saved CSV file.
- Select the option to replace duplicates (if desired) and click Next.
Step 5: Map Your Fields
This is an important step where you need to map the columns in your CSV file to Outlook fields.
- Click on Map Custom Fields.
- You’ll see the fields from your CSV file on the left and the corresponding Outlook fields on the right.
- Drag and drop to map your Excel fields to Outlook fields.
- Once done, click OK.
Step 6: Finish Importing
- Click Finish to start the import process. Depending on the number of contacts, this might take a few moments.
And just like that, your Excel contacts are now available in Outlook! 🎉
Tips for Effective Contact Management in Outlook
To get the most out of your Outlook contacts, consider the following tips:
- Create Contact Groups: Organize contacts into groups (like friends, work colleagues, etc.) for easier communication.
- Use Categories: Assign color-coded categories to your contacts to quickly identify who they are.
- Regular Updates: Keep your contacts up-to-date, adding new information as it comes in.
Common Mistakes to Avoid
While importing contacts, many users make a few common mistakes that can hinder the process. Here’s what to avoid:
- Incorrect File Format: Ensure that you’re importing a CSV file. Excel files (.xls or .xlsx) will not work.
- Missing Required Fields: At a minimum, your spreadsheet must have essential fields like names and email addresses.
- Not Mapping Fields: Failing to map your fields correctly can lead to missing data in Outlook.
Troubleshooting Tips
If you encounter issues while importing, here are a few troubleshooting tips:
- Check for Special Characters: Remove any special characters from the data that might confuse Outlook.
- Re-save the File: Sometimes simply re-saving the file as a new CSV can solve unexpected issues.
- Consult Outlook’s Help Feature: If things go awry, Outlook’s built-in help feature can provide additional guidance.
<div class="faq-section">
<div class="faq-container">
<h2>Frequently Asked Questions</h2>
<div class="faq-item">
<div class="faq-question">
<h3>Can I import contacts directly from Excel?</h3>
<span class="faq-toggle">+</span>
</div>
<div class="faq-answer">
<p>No, you need to first save your Excel file as a CSV before importing it into Outlook.</p>
</div>
</div>
<div class="faq-item">
<div class="faq-question">
<h3>What if my contacts are missing after import?</h3>
<span class="faq-toggle">+</span>
</div>
<div class="faq-answer">
<p>Check if the required fields were mapped correctly during the import process.</p>
</div>
</div>
<div class="faq-item">
<div class="faq-question">
<h3>Can I import multiple contacts at once?</h3>
<span class="faq-toggle">+</span>
</div>
<div class="faq-answer">
<p>Yes, you can import multiple contacts at once using a single CSV file.</p>
</div>
</div>
<div class="faq-item">
<div class="faq-question">
<h3>What happens to duplicate contacts?</h3>
<span class="faq-toggle">+</span>
</div>
<div class="faq-answer">
<p>You can choose to replace duplicates, allow duplicates, or ignore them during the import process.</p>
</div>
</div>
</div>
</div>
Recap the key takeaways: importing your contacts from Excel to Outlook doesn’t have to be a daunting task. By preparing your data correctly, following a straightforward import process, and utilizing Outlook's features, you'll be able to manage your contacts more efficiently. Whether you're looking to keep in touch with family and friends or organize your professional network, utilizing Outlook's capabilities can significantly simplify your workflow.
Don’t hesitate to practice importing your contacts to gain confidence. And remember, there are plenty of related tutorials out there to help deepen your understanding of Outlook's functionalities. Happy organizing!
<p class="pro-note">✨ Pro Tip: Always experiment with different features in Outlook to discover new ways to enhance your productivity!</p>