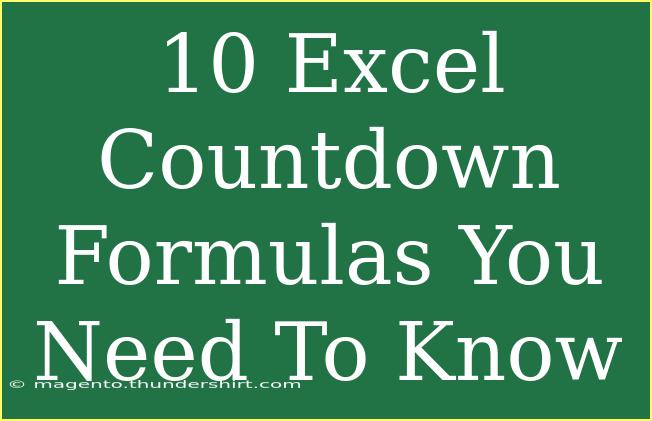When it comes to creating countdown timers, Excel offers a myriad of possibilities that can help you keep track of deadlines, events, and important dates. Whether you’re counting down to a birthday, a project deadline, or the new year, having the right formula can simplify the process and save you time. Let’s dive into ten essential Excel countdown formulas that will transform how you track time in your spreadsheets. ⏳
Understanding Countdown Formulas in Excel
Countdown formulas in Excel generally calculate the time remaining until a specified date and time. The most common functions you’ll encounter are NOW(), TODAY(), and basic arithmetic operations. These allow you to create dynamic countdowns that automatically update whenever you open or refresh your spreadsheet.
1. Simple Countdown to a Date
The most straightforward countdown can be done using basic subtraction. Here’s how:
=target_date - TODAY()
This formula subtracts today’s date from your target date, returning the number of days until the deadline.
2. Countdown Including Time
If you need to factor in the time of day, you can use:
=target_datetime - NOW()
This will give you the difference in days, hours, minutes, and seconds. Just remember to format the resulting cell to d:hh:mm:ss for clear visibility.
3. Countdown in Days Only
If you just want the countdown in days, you can simplify it:
=DATEDIF(TODAY(), target_date, "d")
This formula is particularly handy if you're only interested in how many days are left until the event.
4. Countdown in Hours
To calculate the hours remaining until a specific date and time, use:
=(target_datetime - NOW()) * 24
This will convert the days into hours. Format the cell as a number to see the results clearly.
5. Countdown in Minutes
For those who need a more detailed countdown, such as minutes, you can use:
=(target_datetime - NOW()) * 1440
Here, multiplying by 1440 (the number of minutes in a day) gives you the countdown in minutes.
6. Countdown in Seconds
If every second counts, you can take it a step further with:
=(target_datetime - NOW()) * 86400
This formula converts the time difference into seconds by multiplying by 86400 (the number of seconds in a day).
7. Countdown with Conditional Formatting
You can enhance your countdown timer visually by applying conditional formatting. Here’s a quick method:
- Select your countdown cell.
- Navigate to the Conditional Formatting menu.
- Set rules to change the background color or font based on the countdown value.
For example, you can set it to turn red when there are fewer than 3 days remaining. 🎨
8. Creating a Countdown Timer with TEXT
Sometimes you want a more user-friendly output. You can combine functions to create a full countdown string:
=TEXT(target_datetime - NOW(), "d") & " days " & TEXT(target_datetime - NOW(), "hh") & " hours " & TEXT(target_datetime - NOW(), "mm") & " minutes"
This will give you a clear textual description of how much time remains.
9. Working Days Countdown
To create a countdown excluding weekends, use:
=NETWORKDAYS(TODAY(), target_date)
This function counts the number of working days remaining, ignoring Saturday and Sunday.
10. Dynamic Countdown to Today's Date
Lastly, if you want a countdown that resets every day at midnight, consider:
=MOD((target_date - TODAY()), 1)
This formula gives you the remaining time until midnight of the next day.
Common Mistakes to Avoid
- Incorrect Date Format: Ensure your target dates are formatted correctly in Excel. The default format is usually "MM/DD/YYYY".
- Time Zone Differences: If your target time is in a different time zone, adjust your formulas accordingly.
- Cell Formatting: Always check that your output cells are formatted correctly to display days, hours, or minutes as needed.
Troubleshooting Issues
- Negative Values: If your countdown shows negative values, this means the target date has already passed. Double-check your date entries.
- Updating Values: If your formulas aren’t updating, try pressing F9 to refresh your worksheet or ensure your workbook calculation settings are set to automatic.
- Wrong Counts: If you see unexpected numbers, verify that the formula is targeting the correct cells with accurate date values.
<div class="faq-section">
<div class="faq-container">
<h2>Frequently Asked Questions</h2>
<div class="faq-item">
<div class="faq-question">
<h3>How do I create a countdown timer in Excel?</h3>
<span class="faq-toggle">+</span>
</div>
<div class="faq-answer">
<p>Use formulas like =NOW() for the current time and subtract your target date/time to get the countdown.</p>
</div>
</div>
<div class="faq-item">
<div class="faq-question">
<h3>Can I include hours and minutes in my countdown?</h3>
<span class="faq-toggle">+</span>
</div>
<div class="faq-answer">
<p>Yes, use =NOW() instead of TODAY() and format your result to show hours and minutes.</p>
</div>
</div>
<div class="faq-item">
<div class="faq-question">
<h3>What if my countdown shows negative numbers?</h3>
<span class="faq-toggle">+</span>
</div>
<div class="faq-answer">
<p>This indicates that the target date has passed. Double-check the date you've entered.</p>
</div>
</div>
<div class="faq-item">
<div class="faq-question">
<h3>How do I create a countdown that excludes weekends?</h3>
<span class="faq-toggle">+</span>
</div>
<div class="faq-answer">
<p>Use the NETWORKDAYS function to exclude weekends from your countdown calculation.</p>
</div>
</div>
</div>
</div>
Incorporating these Excel countdown formulas into your workflow can greatly enhance your time management capabilities. From tracking deadlines to planning events, the versatility of Excel provides you with the tools needed to stay organized and efficient. Remember to test and tweak these formulas to suit your needs, and don't hesitate to explore further tutorials to expand your Excel skills.
<p class="pro-note">⏰Pro Tip: Keep practicing these formulas to master them—every second counts!</p>