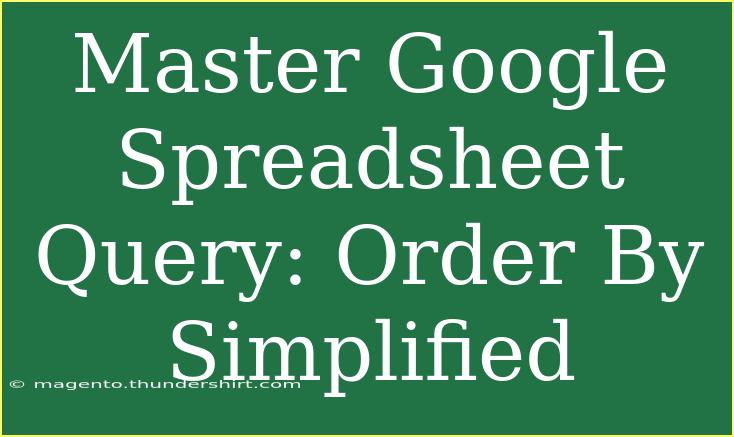Using Google Sheets can transform how you manage and analyze data. One of the powerful functions you can leverage is the Query function, particularly when you need to sort your data. In this post, we’ll simplify the "Order By" clause in Google Sheets queries, breaking it down into easy-to-follow steps, providing practical examples, and sharing tips that can help you use this feature effectively. 🌟
Understanding the Basics of Google Sheets Query
Before we dive into the "Order By" functionality, let’s clarify what the Query function is in Google Sheets. The Query function lets you use a SQL-like language to interact with your data. It enables you to run commands such as selecting columns, filtering rows, and ordering results.
Why Use the Query Function?
- Efficiency: It simplifies data handling, especially in large datasets.
- Flexibility: You can manipulate and analyze data without complicated formulas.
- Readability: The SQL-like syntax is often easier to understand.
Now, let’s explore how to sort your data using the "Order By" clause.
How to Use the Order By Clause
To use the "Order By" function in your Query, you'll follow this basic syntax:
=QUERY(data, "SELECT columns ORDER BY column [ASC|DESC]", [headers])
Components Explained:
- data: The range of cells you're querying.
- columns: The columns you want to select, like A, B, C, etc.
- column: The column name (or index) by which you want to sort.
- ASC or DESC: Indicates the sort order—ascending or descending.
- headers: Optional, specifies the number of header rows in the data.
Example Scenario
Imagine you have a dataset of sales transactions, where Column A is the Salesperson, Column B is the Amount, and Column C is the Date. Here’s how to create a simple query to order the transactions by Amount in descending order:
=QUERY(A1:C10, "SELECT A, B, C ORDER BY B DESC", 1)
This command retrieves the Salesperson, Amount, and Date, sorting the results based on Amount from highest to lowest.
Common Mistakes to Avoid
- Incorrect Range: Ensure your data range is correctly selected. A simple mistake can lead to errors.
- Missing Quotes: The SQL query text must always be enclosed in double quotes.
- Column Names: If your columns contain spaces, wrap the names in backticks (e.g.,
Column Name).
Troubleshooting Issues
If your query isn’t working as expected, check the following:
- Correct Syntax: Ensure that you haven't made typos in the query string.
- Data Types: Ensure the columns you are ordering by are the same data type (e.g., don’t mix text and numbers).
- Permissions: Make sure you have access to the data range you are querying.
Tips and Shortcuts for Mastering the Order By Function
-
Sort by Multiple Columns: You can sort by multiple columns by separating them with commas in the "ORDER BY" clause, like so:
=QUERY(A1:C10, "SELECT A, B, C ORDER BY B DESC, C ASC", 1)
-
Use Functions Together: Combine the QUERY function with other Google Sheets functions, such as FILTER or SORT, to gain more control over your data.
Advanced Techniques
Once you're comfortable with the basics, you might want to explore advanced techniques. Here are a couple to consider:
1. Dynamic Sorting
You can create a dropdown list using Data Validation to dynamically change your sort order. For example, if cell E1 contains the desired sort column, you could use:
=QUERY(A1:C10, "SELECT A, B, C ORDER BY " & E1 & " DESC", 1)
This allows users to select which column to sort by without modifying the formula.
2. Using ARRAYFORMULA with QUERY
By using ARRAYFORMULA, you can apply queries over an entire range of data, enhancing flexibility when analyzing large datasets.
Practical Examples
To make everything even clearer, let's take a look at two more practical examples:
Example 1: Sorting Dates
You have a list of events in Column A (Event Name) and Column B (Event Date). To sort this list by date:
=QUERY(A1:B10, "SELECT A, B ORDER BY B ASC", 1)
This returns the events ordered from the earliest to the latest.
Example 2: Filtering and Sorting
You only want to see transactions over $500, sorted by date. You can do this with:
=QUERY(A1:C10, "SELECT A, B, C WHERE B > 500 ORDER BY C DESC", 1)
This provides a refined look at your data.
Conclusion
Mastering the "Order By" clause in Google Sheets can significantly enhance your data management capabilities. Remember to practice the different examples provided, and don’t hesitate to experiment with various datasets to fully grasp the potential of the QUERY function. 🌈 Keep exploring, and you'll become a pro in no time!
<p class="pro-note">💡 Pro Tip: Always double-check your data types and ensure your column names are accurate for a smooth querying experience!</p>
<div class="faq-section">
<div class="faq-container">
<h2>Frequently Asked Questions</h2>
<div class="faq-item">
<div class="faq-question">
<h3>Can I sort by multiple columns in Google Sheets Query?</h3>
<span class="faq-toggle">+</span>
</div>
<div class="faq-answer">
<p>Yes! You can simply add multiple columns in the "ORDER BY" clause, separating them with commas.</p>
</div>
</div>
<div class="faq-item">
<div class="faq-question">
<h3>What happens if my query returns an error?</h3>
<span class="faq-toggle">+</span>
</div>
<div class="faq-answer">
<p>Common errors include syntax errors, incorrect ranges, and type mismatches. Double-check your formula and data types.</p>
</div>
</div>
<div class="faq-item">
<div class="faq-question">
<h3>How can I sort text data?</h3>
<span class="faq-toggle">+</span>
</div>
<div class="faq-answer">
<p>Text data can also be sorted using the same "ORDER BY" clause, and they will be sorted in alphabetical order.</p>
</div>
</div>
<div class="faq-item">
<div class="faq-question">
<h3>Can I use ORDER BY without SELECT?</h3>
<span class="faq-toggle">+</span>
</div>
<div class="faq-answer">
<p>No, the "ORDER BY" clause must be used in conjunction with a "SELECT" statement to function properly.</p>
</div>
</div>
</div>
</div>