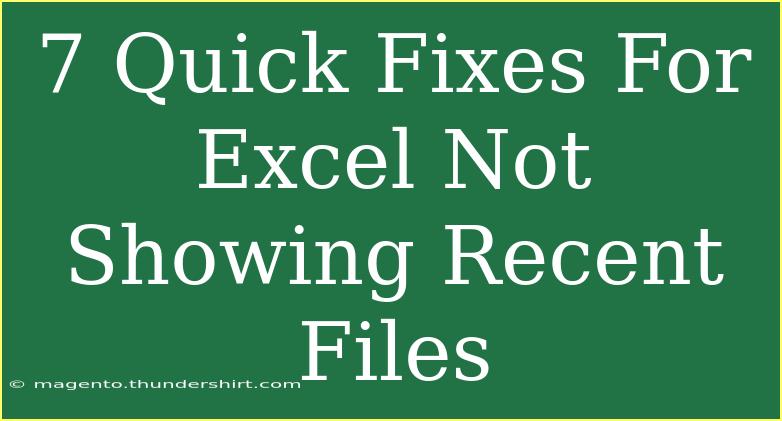If you've ever found yourself staring at your Excel program, wondering why your recent files are nowhere to be found, you're not alone! This is a common frustration that many users face. Recent files are crucial for productivity, especially for those of us who toggle between various documents. Thankfully, there are several quick fixes you can implement to resolve this issue.
Understanding the Issue 🤔
Before diving into the fixes, let’s briefly touch on why Excel may not be displaying your recent files. Sometimes, settings may be altered, files might be deleted, or simply Excel may run into a minor glitch. By following the steps below, you can help ensure that your recent files are visible and accessible.
1. Check Excel Settings 🔍
The first thing to do is to confirm that your recent files setting is enabled. Here’s how:
- Open Excel.
- Click on the File tab.
- Select Options from the bottom menu.
- Under the General tab, scroll down to Show this number of Recent Documents.
- Ensure that the number is set to at least 1.
If it’s set to 0, you’ll not see any recent files listed. Change it to your desired number and hit OK.
2. Repair Excel Installation 🔧
Sometimes the installation of Excel itself can be corrupt. Repairing it could restore any missing features:
- Close Excel.
- Go to the Control Panel on your PC.
- Select Programs and Features.
- Locate Microsoft Office, right-click, and choose Change.
- Select Repair and follow the instructions.
This process might take some time, but it's an effective way to fix issues within Excel.
3. Disable Add-ins 🚫
Add-ins can often interfere with Excel’s functionality, including recent files visibility. Here’s how to disable them:
- Open Excel and click on the File tab.
- Go to Options > Add-ins.
- At the bottom, select Excel Add-ins and click Go.
- Uncheck any add-ins you don’t need, then click OK.
After disabling unnecessary add-ins, restart Excel and check if the recent files are visible.
4. Check for Updates 🔄
Keeping Excel updated is essential for optimal performance. To check for updates:
- Open Excel and click on the File tab.
- Choose Account on the sidebar.
- Look for Update Options, then click Update Now.
If there are any updates available, let them install. This can sometimes fix bugs that affect recent file displays.
5. Clear Excel Cache 🗑️
Sometimes, Excel stores a cache that may cause issues. Clearing this cache can help:
- Close Excel.
- Press Windows + R to open the Run dialog box.
- Type
%localappdata%\Microsoft\Office\16.0\OfficeFileCache and hit Enter.
- Delete all the files in this folder.
Restart Excel afterward and see if your recent files appear.
6. Reset Excel Options
Resetting Excel to its default settings can be a last resort to resolve any setting issues:
- Open the Run dialog box (Windows + R).
- Type
excel /safe and hit Enter.
- Go to File > Options.
- Under Advanced, scroll down and click on Reset.
This action will return all settings to their original state, so you may need to reconfigure some preferences.
7. Rebuild the Recent Files List
If all else fails, rebuilding the recent files list could be your answer:
- Navigate to
C:\Users\[YourUsername]\AppData\Roaming\Microsoft\Office\Recent.
- Delete all files in this folder.
- Open Excel, and it should create a new recent files list from scratch.
Common Mistakes to Avoid
- Ignoring Updates: Regularly check for and install updates; they can resolve many issues.
- Neglecting to Save Work: Make sure to save your documents correctly so they can show up in the recent files.
- Forgetting to Enable Settings: Always verify that the option to show recent files is turned on in settings.
Troubleshooting Tips
- Restart Excel if changes aren't reflected.
- Always ensure you have the correct permissions to access files.
- Check if recent files show up in other Office applications like Word or PowerPoint.
<div class="faq-section">
<div class="faq-container">
<h2>Frequently Asked Questions</h2>
<div class="faq-item">
<div class="faq-question">
<h3>Why can't I see my recent files in Excel?</h3>
<span class="faq-toggle">+</span>
</div>
<div class="faq-answer">
<p>Your recent files may not be displaying due to settings being disabled, corrupted installations, or conflicts with add-ins.</p>
</div>
</div>
<div class="faq-item">
<div class="faq-question">
<h3>How can I recover deleted recent files in Excel?</h3>
<span class="faq-toggle">+</span>
</div>
<div class="faq-answer">
<p>Once a recent file is deleted, it cannot be recovered from the recent list. However, you can search for the file in its saved location.</p>
</div>
</div>
<div class="faq-item">
<div class="faq-question">
<h3>Will resetting Excel settings delete my files?</h3>
<span class="faq-toggle">+</span>
</div>
<div class="faq-answer">
<p>No, resetting Excel settings will not delete your files; it will only restore the application settings to default.</p>
</div>
</div>
</div>
</div>
Recap the key takeaways from this guide. Whether it’s checking Excel settings, repairing your installation, or managing add-ins, you now have a comprehensive set of solutions to ensure your recent files are visible. By proactively managing your Excel environment and keeping it updated, you can significantly enhance your productivity.
It's time to put these fixes to the test! Don't hesitate to explore more tutorials on Excel and improve your skills. Your experience with Excel can only get better with practice!
<p class="pro-note">🌟 Pro Tip: Regularly save your files and ensure the recent files setting remains enabled for seamless access!</p>