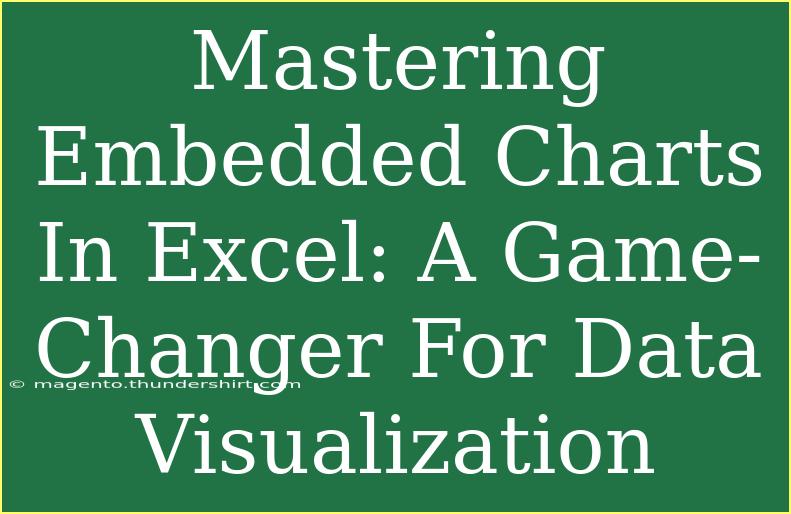When it comes to presenting data in Excel, one feature that stands out as a powerful tool is the ability to create embedded charts. These charts not only enhance the visual appeal of your reports but also make data interpretation easier and more effective. If you’re ready to take your Excel skills to the next level, mastering embedded charts can truly be a game-changer for your data visualization efforts! 🎉
What Are Embedded Charts?
Embedded charts are graphical representations of data that are integrated directly within an Excel worksheet. This allows users to visualize data trends, comparisons, and patterns without the need for separate chart sheets. The beauty of embedded charts is that they can be easily adjusted, formatted, and updated with your data—all within the same view.
Why Use Embedded Charts?
- Instant Insights: Visualize data at a glance, making it easier to identify trends and outliers.
- Interactive Data Analysis: Modify and refresh charts instantly as you update your underlying data.
- Improved Communication: Simplify complex data sets to convey messages clearly to your audience.
How to Create Embedded Charts in Excel
Creating embedded charts in Excel is a straightforward process. Follow these steps to start visualizing your data effectively:
Step 1: Prepare Your Data
Ensure your data is well-organized in columns and rows. For example:
| Category |
Sales |
| Q1 |
2000 |
| Q2 |
3000 |
| Q3 |
2500 |
| Q4 |
4000 |
Step 2: Select Your Data
Highlight the range of data that you want to visualize. For the above example, select the entire range including headers (A1:B5).
Step 3: Insert a Chart
- Go to the Ribbon: Click on the Insert tab.
- Choose Chart Type: From the Charts group, select the desired chart type (e.g., Column, Line, Pie).
- Insert the Chart: Click the chart type, and Excel will generate an embedded chart within your worksheet.
Step 4: Customize the Chart
Once your chart is created, you can customize it by:
- Changing the Chart Design: Use the Chart Tools on the Ribbon to pick different styles and colors.
- Adjusting Data Series: Right-click on the chart and select "Select Data" to add or remove data series.
- Editing Chart Elements: Click the "+" icon next to the chart to add titles, labels, and legends.
Step 5: Resize and Position the Chart
Drag the corners of the chart to resize it as needed, and click and drag to reposition it within your worksheet for optimal layout.
<p class="pro-note">⚙️ Pro Tip: Always choose a chart type that suits your data. For example, use line charts for trends and pie charts for parts of a whole!</p>
Advanced Techniques for Embedded Charts
Once you're comfortable with the basics, here are some advanced techniques to elevate your embedded charts:
Dynamic Charts with Data Validation
You can create dynamic charts that change based on user input. By using drop-down lists and formulas, you can allow viewers to select different data categories, updating the chart accordingly.
Linking Charts to Pivot Tables
If you're working with large datasets, consider linking your embedded charts to a Pivot Table. This provides a flexible and interactive way to analyze complex data, allowing for real-time updates as filters are applied.
Incorporating Sparklines
Sparklines are mini charts that fit within a cell. They provide a quick visual reference and can be used alongside your embedded charts for enhanced context.
Common Mistakes to Avoid with Embedded Charts
- Overcomplicating Visuals: Keep your charts simple and focused. Too much information can overwhelm your audience.
- Ignoring Chart Titles: Always include descriptive titles to provide context for your charts.
- Neglecting Axis Labels: Clearly label your axes to avoid confusion about what the data represents.
Troubleshooting Embedded Chart Issues
Sometimes, you might encounter issues when working with embedded charts in Excel. Here’s how to troubleshoot common problems:
- Chart Not Updating: Ensure your data range is correct. Check if you need to refresh your data or re-select the data range.
- Missing Data Points: Review the source data for any blank cells or incorrect data types that could prevent Excel from plotting points.
- Chart Formatting Gone Awry: If your chart looks different after opening the file, ensure you're using the same version of Excel or check for any compatibility issues.
<div class="faq-section">
<div class="faq-container">
<h2>Frequently Asked Questions</h2>
<div class="faq-item">
<div class="faq-question">
<h3>Can I edit an embedded chart after creating it?</h3>
<span class="faq-toggle">+</span>
</div>
<div class="faq-answer">
<p>Yes! You can easily edit the chart by clicking on it and using the Chart Tools on the Ribbon to make changes.</p>
</div>
</div>
<div class="faq-item">
<div class="faq-question">
<h3>How can I delete an embedded chart?</h3>
<span class="faq-toggle">+</span>
</div>
<div class="faq-answer">
<p>Simply click on the chart you want to remove and press the Delete key on your keyboard.</p>
</div>
</div>
<div class="faq-item">
<div class="faq-question">
<h3>Can I print my embedded charts?</h3>
<span class="faq-toggle">+</span>
</div>
<div class="faq-answer">
<p>Yes, embedded charts will print along with your worksheet as long as they are within the print area.</p>
</div>
</div>
<div class="faq-item">
<div class="faq-question">
<h3>How do I save an embedded chart as an image?</h3>
<span class="faq-toggle">+</span>
</div>
<div class="faq-answer">
<p>Right-click the chart, select "Save as Picture," and choose your desired image format.</p>
</div>
</div>
</div>
</div>
Conclusion
Incorporating embedded charts into your Excel workbooks can significantly enhance how you present data. Whether you're creating reports, dashboards, or presentations, these visual tools allow you to convey complex information in a simple and effective manner. Remember to practice these techniques and experiment with different chart types to find what works best for your specific data sets.
As you continue your journey to becoming an Excel pro, don’t forget to check out more tutorials and resources that can help expand your skills!
<p class="pro-note">📈 Pro Tip: Always keep your audience in mind when designing charts. What do they need to know at a glance? Simplify your visualizations to focus on key messages!</p>