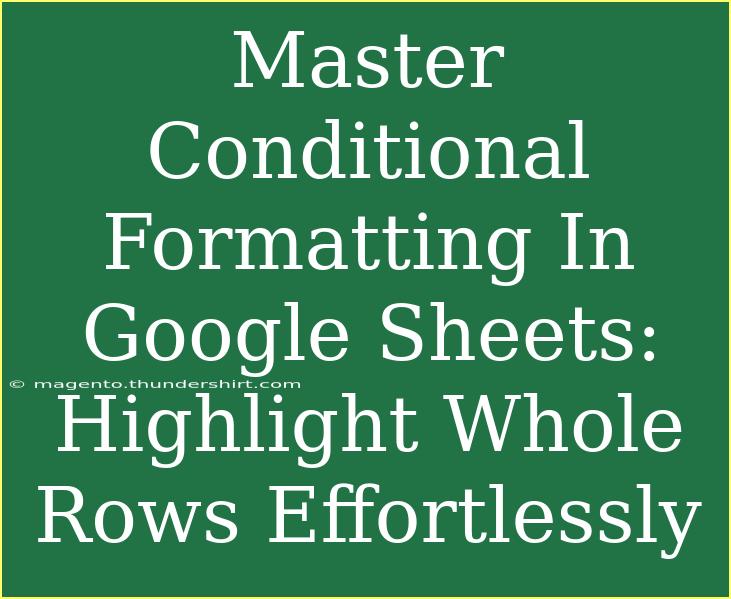Conditional formatting in Google Sheets is a game changer, turning mundane spreadsheets into visually appealing, easy-to-read data representations. Whether you're tracking projects, managing budgets, or analyzing sales data, knowing how to highlight whole rows based on specific conditions can make your life so much easier! 🎉 This guide will walk you through the ins and outs of using conditional formatting effectively, sharing handy tips, common pitfalls, and a thorough FAQ section to address all your burning questions.
What is Conditional Formatting?
Conditional formatting allows you to format cells in your spreadsheet based on the values they contain. This could mean changing text colors, cell backgrounds, or even adding icons based on certain criteria. For example, if you want to highlight all rows where a sales figure exceeds $10,000, conditional formatting can do that effortlessly.
How to Set Up Conditional Formatting to Highlight Whole Rows
Step 1: Select Your Data Range
To get started, you'll need to select the range of cells you want to apply conditional formatting to. If you're looking to highlight entire rows, make sure to select the rows rather than individual cells.
Example: If you have data in A1:D20, highlight the range A1:D20.
Step 2: Open the Conditional Formatting Menu
- Go to the menu and click on Format.
- Choose Conditional formatting from the dropdown. This will open a sidebar on the right side of your screen.
Step 3: Create the Conditional Formatting Rule
- In the sidebar, under “Format rules,” choose Custom formula is from the dropdown.
- Enter your custom formula. If you want to highlight rows where the value in column B is greater than 10, your formula will look something like this:
=$B1>10.
Step 4: Choose Your Formatting Style
- After you've input your formula, scroll down to the “Formatting style” section.
- Select the formatting options you want (like changing the background color or text color).
Step 5: Apply the Rule
Finally, click the Done button. You should now see that whole rows are highlighted based on the criteria you set!
| Row |
Criteria |
| 1 |
Value in Column B > 10 |
| 2 |
Value in Column C < 5 |
| 3 |
Value in Column D = "Yes" |
<p class="pro-note">💡 Pro Tip: You can create multiple rules to highlight different conditions! Just repeat the steps for each new rule.</p>
Tips and Shortcuts for Conditional Formatting
-
Utilize Ranges: Instead of applying formatting individually, use ranges to apply the same rules to multiple rows or columns at once.
-
Use Functions: Leverage functions like AND, OR, and NOT to create complex conditions for formatting.
-
Color Scales: Instead of using a single color, try applying color scales to give a gradient effect based on values. This helps in visual comparisons!
-
Preview Changes: Always take advantage of the preview in the sidebar before applying your changes. It gives you a clear idea of how your formatting will look.
Common Mistakes to Avoid
-
Incorrect Cell References: Always ensure that you’re using absolute references (like $B1) for the column you want to evaluate, so Google Sheets knows to apply that formatting across the entire row correctly.
-
Forgetting to Format Rows: If you only select a single cell and apply conditional formatting, you won’t see the desired effect of highlighting entire rows. Make sure to select the full range!
-
Too Many Rules: While it’s tempting to create numerous conditional formatting rules, keep it simple. Too many overlapping rules can cause confusion and clutter the view.
-
Order of Rules: Conditional formatting rules are applied in the order they are listed. If you have conflicting rules, the one that is listed first will take precedence.
Troubleshooting Common Issues
If your conditional formatting isn’t displaying as expected, here are a few troubleshooting tips:
-
Check Your Formula: Ensure there are no typos in your formula. A misplaced character can lead to incorrect behavior.
-
Review Your Range: Double-check that the selected range is appropriate and includes the rows you want to format.
-
Look for Conflicting Rules: Go through the list of applied rules to see if any rules are conflicting or being overridden by others.
Frequently Asked Questions
<div class="faq-section">
<div class="faq-container">
<h2>Frequently Asked Questions</h2>
<div class="faq-item">
<div class="faq-question">
<h3>Can I use multiple conditions for a single row?</h3>
<span class="faq-toggle">+</span>
</div>
<div class="faq-answer">
<p>Yes! You can create multiple conditional formatting rules for the same row. Just add a new rule for each condition you want to apply.</p>
</div>
</div>
<div class="faq-item">
<div class="faq-question">
<h3>Will conditional formatting apply to new rows automatically?</h3>
<span class="faq-toggle">+</span>
</div>
<div class="faq-answer">
<p>If you set the conditional formatting to apply to a range (like A1:D100), it will include any new data added within that range.</p>
</div>
</div>
<div class="faq-item">
<div class="faq-question">
<h3>Can I remove conditional formatting?</h3>
<span class="faq-toggle">+</span>
</div>
<div class="faq-answer">
<p>Absolutely! Go to Format > Conditional formatting, select the rule you want to delete, and click the trash bin icon.</p>
</div>
</div>
</div>
</div>
By mastering conditional formatting in Google Sheets, you can transform the way you analyze and present your data. Remember to play around with different rules and formatting styles to find what works best for you. Practice makes perfect, so don't hesitate to dive deeper into this powerful tool and explore related tutorials.
<p class="pro-note">🎯 Pro Tip: Experiment with various formatting styles for a more engaging data presentation!</p>