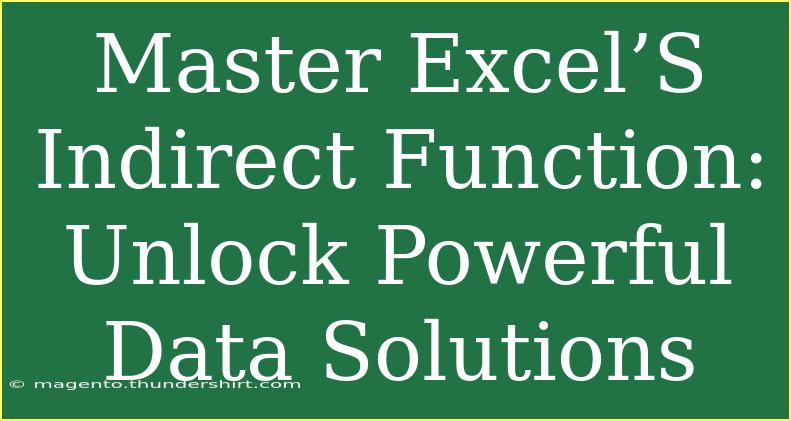Excel is a powerhouse of data manipulation and analysis, with various functions that can streamline your work. Among these, the INDIRECT function stands out as a versatile tool that can unlock powerful data solutions. Whether you're a novice or a seasoned Excel user, mastering this function can help you create dynamic references that make your spreadsheets more flexible and efficient. Let's dive deeper into how you can leverage the INDIRECT function in your Excel tasks! 🔍
What is the INDIRECT Function?
The INDIRECT function allows you to reference a cell or range of cells indirectly. Instead of referencing a cell directly (e.g., A1), you can use a text string that represents a cell reference. This can be particularly useful when you want to create dynamic references that adjust based on other inputs or changing data.
Syntax of INDIRECT Function
The syntax for the INDIRECT function is as follows:
INDIRECT(ref_text, [a1])
- ref_text: This is a required argument that specifies the reference as a text string. It could be a cell reference like "A1" or a named range.
- [a1]: This is an optional argument. If TRUE or omitted, the reference is treated as A1 style (e.g., "A1"). If FALSE, it’s treated as R1C1 style (e.g., "R1C1").
Example Use Case of INDIRECT
Imagine you have monthly sales data stored across different sheets for each month. You want to pull data for a specific month based on a dropdown selection.
-
Set up your data: You have sheets named "January", "February", etc.
-
Create a dropdown list for the months in a cell (let's say in B1).
-
Use the INDIRECT function to pull sales data from the selected sheet dynamically:
=INDIRECT(B1 & "!A1")
This formula will reference cell A1 from the sheet that corresponds to the month selected in B1.
Advanced Techniques with INDIRECT Function
Now that you understand the basics, let's explore some advanced techniques to enhance your data solutions using the INDIRECT function.
1. Combining INDIRECT with Data Validation
You can set up a more interactive experience by combining INDIRECT with Data Validation. Suppose you have categories and subcategories. You can create a dropdown for categories, and based on the selection, the subcategories can dynamically change.
-
Step 1: Create named ranges for each category's subcategories (e.g., Fruits, Vegetables).
-
Step 2: Use Data Validation for the first dropdown (categories).
-
Step 3: Use INDIRECT for the second dropdown (subcategories):
=INDIRECT(A1)
Here, A1 refers to the category selected.
2. INDIRECT with Array Formulas
The INDIRECT function can also be used in conjunction with array formulas for powerful data analysis. If you want to sum values across different sheets based on certain criteria, it becomes straightforward.
-
Example: If you want to sum the values in cell B2 across the "January" to "December" sheets, you can create an array formula like this:
=SUM(INDIRECT("'" & {"January","February","March","April","May","June","July","August","September","October","November","December"} & "'!B2"))
Simply press Ctrl + Shift + Enter to activate the array formula. This will give you the total of cell B2 from all the specified sheets!
3. Using INDIRECT for Dynamic Named Ranges
You can create dynamic named ranges that adjust automatically based on your dataset size. This is particularly useful for creating charts or pivot tables that need to refer to a changing number of entries.
This will create a dynamic range that includes all non-empty cells in column A of the "Data" sheet.
Common Mistakes to Avoid When Using INDIRECT
While the INDIRECT function is powerful, there are some common pitfalls to be aware of:
- Reference Errors: If you reference a sheet or cell that doesn't exist, it will throw a
#REF! error.
- Volatile Function: INDIRECT is a volatile function, meaning it recalculates every time any change is made to the workbook, which can slow down performance if used excessively.
- Double Quotation Marks: Be careful with quotes around references, as incorrect usage can lead to errors.
Troubleshooting Issues with INDIRECT
If you encounter issues while using the INDIRECT function, here are some troubleshooting tips:
- Check References: Ensure that your references (sheet names or cell ranges) are spelled correctly.
- Ensure Sheets Exist: Verify that the sheets you are referencing actually exist.
- Cell Content Type: Make sure the content in the cell you are referencing is in the correct format, particularly when working with numbers and text.
<div class="faq-section">
<div class="faq-container">
<h2>Frequently Asked Questions</h2>
<div class="faq-item">
<div class="faq-question">
<h3>Can I use INDIRECT to reference another workbook?</h3>
<span class="faq-toggle">+</span>
</div>
<div class="faq-answer">
<p>Yes, you can use INDIRECT to reference another workbook, but it must be open for the function to work.</p>
</div>
</div>
<div class="faq-item">
<div class="faq-question">
<h3>What happens if the referenced sheet is deleted?</h3>
<span class="faq-toggle">+</span>
</div>
<div class="faq-answer">
<p>If the referenced sheet is deleted, you will receive a #REF! error in the cell that contains the INDIRECT function.</p>
</div>
</div>
<div class="faq-item">
<div class="faq-question">
<h3>Can INDIRECT be used in conditional formatting?</h3>
<span class="faq-toggle">+</span>
</div>
<div class="faq-answer">
<p>Yes, you can use INDIRECT in conditional formatting rules to create dynamic formats based on cell references.</p>
</div>
</div>
<div class="faq-item">
<div class="faq-question">
<h3>Why is my INDIRECT function returning #REF!?</h3>
<span class="faq-toggle">+</span>
</div>
<div class="faq-answer">
<p>This usually happens when the reference provided in the function does not exist or is invalid. Double-check your reference string.</p>
</div>
</div>
<div class="faq-item">
<div class="faq-question">
<h3>Can I use INDIRECT with named ranges?</h3>
<span class="faq-toggle">+</span>
</div>
<div class="faq-answer">
<p>Absolutely! You can use INDIRECT to refer to named ranges which makes your formulas even more dynamic.</p>
</div>
</div>
</div>
</div>
As we wrap up this exploration of the INDIRECT function, remember that mastering it can significantly enhance your productivity in Excel. The dynamic referencing capabilities allow you to create spreadsheets that adapt to your needs, making your analyses more robust and interactive.
Try out the tips and techniques shared here in your daily Excel tasks. The more you practice, the more proficient you'll become!
<p class="pro-note">🧠Pro Tip: Experiment with INDIRECT in different contexts to uncover new ways to streamline your workflow!</p>