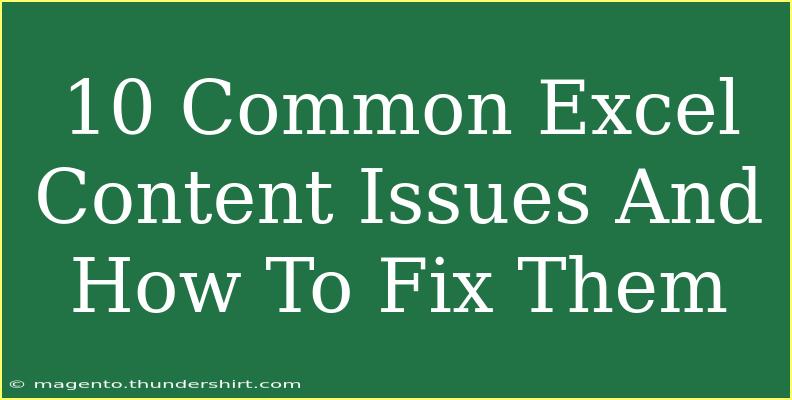Working with Excel can be a great experience, but it isn't without its challenges. Whether you're a seasoned pro or a beginner, you may encounter various content issues in your spreadsheets. In this article, we'll explore ten common Excel content issues, how to troubleshoot them, and some tips to enhance your overall Excel experience. Let's dive in! 🏊♂️
1. Incorrect Formatting
One of the most frustrating issues in Excel is incorrect formatting, which can lead to data misinterpretation. For example, numbers may display as text, dates may show up incorrectly, or currency may not be formatted properly.
How to Fix:
- Select the affected cells.
- Right-click and choose "Format Cells."
- Choose the appropriate format (General, Number, Date, Currency, etc.).
2. Missing Data
Sometimes, rows or columns can go missing due to accidental deletions or hidden rows/columns. This can lead to incomplete reports or analyses.
How to Fix:
- Check the filters applied to your data. Go to the "Data" tab and click "Clear" to reset filters.
- To unhide rows or columns, select the surrounding rows or columns, right-click, and select "Unhide."
3. Duplicate Entries
Having duplicate data entries can skew your analysis and affect calculations.
How to Fix:
- Use the "Remove Duplicates" feature under the "Data" tab.
- Select the columns to check for duplicates and click "OK."
Pro Tip: It's a good practice to keep a backup of your data before removing duplicates, just in case.
4. Broken Formulas
Formulas that result in errors (like #DIV/0 or #VALUE!) can be frustrating, especially when you're relying on them for calculations.
How to Fix:
- Double-check the formulas for accuracy.
- Use the "Evaluate Formula" feature under the "Formulas" tab to troubleshoot step-by-step.
5. Non-Responsive Spreadsheet
Sometimes, Excel can freeze or become unresponsive, especially with large datasets or complex calculations.
How to Fix:
- Save your work regularly. If Excel is non-responsive, use Task Manager to close it.
- Consider breaking up large spreadsheets into smaller, manageable parts.
6. Inconsistent Data Entries
Inconsistent data entries (like “NY” vs. “New York”) can cause confusion and inaccuracies in analysis.
How to Fix:
- Use Data Validation to restrict entries to a specific format.
- Consider creating drop-down lists for standardized entries.
7. Misaligned Columns/Rows
Columns or rows that don't align properly can make your data difficult to read and analyze.
How to Fix:
- Select the entire dataset, and go to "Home" > "Format" > "AutoFit Column Width" or "AutoFit Row Height."
- Adjust manually by dragging the borders of the column or row headers.
8. Charts Not Updating
If your charts are not reflecting the latest data, it may be due to incorrect references or not being linked properly.
How to Fix:
- Ensure the data range for the chart is accurate. Right-click the chart and select "Select Data" to adjust the range.
- Refresh the chart by right-clicking and choosing "Refresh."
9. Printing Issues
Sometimes, what looks good on the screen doesn't translate to print, resulting in cut-off text or misaligned tables.
How to Fix:
- Go to "File" > "Print" to preview the document.
- Adjust page setup options under "Page Layout" for scaling and orientation.
10. Slow Performance
Slow performance can be a common issue when working with large files or too many calculations.
How to Fix:
- Limit the number of conditional formatting rules and complex formulas.
- Consider using the "Calculate Now" feature to avoid automatic recalculations as you work.
Helpful Tips for Using Excel Effectively
- Keyboard Shortcuts: Familiarize yourself with Excel shortcuts to navigate quickly, like Ctrl + C for copy and Ctrl + V for paste.
- Use Named Ranges: They make formulas easier to read and manage.
- Break Down Complex Problems: Instead of tackling everything at once, break your project into smaller tasks.
Common Mistakes to Avoid
- Not Using Filters: Filters can help you manage data better by showing only relevant information.
- Ignoring Data Validation: Always set validation rules to prevent incorrect data entry.
- Failing to Back Up Work: Regular backups can save you from losing hours of work due to unexpected issues.
<div class="faq-section">
<div class="faq-container">
<h2>Frequently Asked Questions</h2>
<div class="faq-item">
<div class="faq-question">
<h3>How do I change the format of a cell in Excel?</h3>
<span class="faq-toggle">+</span>
</div>
<div class="faq-answer">
<p>Select the cell, right-click, choose "Format Cells," and pick your desired format.</p>
</div>
</div>
<div class="faq-item">
<div class="faq-question">
<h3>What should I do if my Excel file is too large?</h3>
<span class="faq-toggle">+</span>
</div>
<div class="faq-answer">
<p>Consider splitting the data into multiple sheets or files and remove unnecessary formatting.</p>
</div>
</div>
<div class="faq-item">
<div class="faq-question">
<h3>How do I troubleshoot formula errors?</h3>
<span class="faq-toggle">+</span>
</div>
<div class="faq-answer">
<p>Use the "Evaluate Formula" feature under the "Formulas" tab to step through the calculation process.</p>
</div>
</div>
</div>
</div>
To recap, navigating through Excel's common content issues can enhance your productivity and lead to better data management. By applying the fixes outlined above and being aware of pitfalls to avoid, you can take your Excel skills to the next level. We encourage you to practice these techniques and explore our other tutorials for further learning opportunities.
<p class="pro-note">💡Pro Tip: Regularly clean up your data to maintain accuracy and clarity in your spreadsheets.</p>