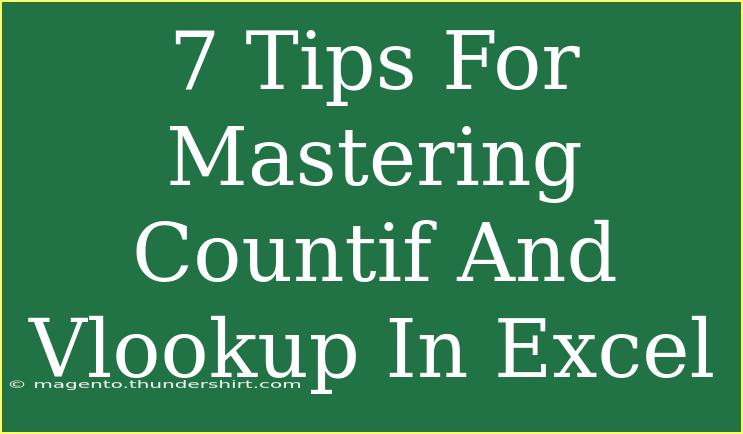Mastering Excel's COUNTIF and VLOOKUP functions can feel like cracking a complex code, but with the right guidance, you can easily navigate through these powerful tools. Whether you're organizing data, performing analyses, or creating reports, these functions can dramatically boost your efficiency and accuracy. In this article, we'll dive deep into 7 tips that will help you harness the full potential of COUNTIF and VLOOKUP, while also avoiding common pitfalls.
Understanding COUNTIF and VLOOKUP
Before we jump into the tips, let’s briefly understand what COUNTIF and VLOOKUP do:
-
COUNTIF: This function counts the number of cells within a range that meet a specified condition. It's incredibly useful when you need to tally entries based on certain criteria. For instance, if you're tracking sales, you might want to know how many times a product was sold.
-
VLOOKUP: Short for "Vertical Lookup", this function allows you to search for a value in the first column of a table and return a value in the same row from a specified column. It's perfect for merging data from different sources or retrieving related information.
Tips for Mastering COUNTIF and VLOOKUP
1. Familiarize Yourself with Syntax
Understanding the syntax is key to using COUNTIF and VLOOKUP effectively.
-
COUNTIF Syntax:
=COUNTIF(range, criteria)
Example: =COUNTIF(A1:A10, "Apple") counts the number of times "Apple" appears in the range A1:A10.
-
VLOOKUP Syntax:
=VLOOKUP(lookup_value, table_array, col_index_num, [range_lookup])
Example: =VLOOKUP("Apple", A1:C10, 3, FALSE) looks for "Apple" in the first column of A1:C10 and returns the corresponding value from the third column.
2. Use Wildcards with COUNTIF
Wildcards are powerful in COUNTIF. Use them to count entries based on partial matches:
? represents a single character (e.g., "A?ple" matches "Apple", "Aple").* represents any number of characters (e.g., "apple" matches "green apple", "Apple pie").
Example: =COUNTIF(A1:A10, "*apple*") will count all cells containing the word "apple", no matter what comes before or after it.
3. Leverage Named Ranges
Naming your ranges can make your formulas clearer and easier to manage. Instead of using cell references like A1:A10, you could define a named range (e.g., “SalesData”) for easier readability.
To create a named range:
- Highlight the cells.
- Click on the “Formulas” tab.
- Select “Define Name”.
4. Combine COUNTIF and VLOOKUP
You can use COUNTIF in conjunction with VLOOKUP for more powerful analyses. For instance, to count the occurrences of a VLOOKUP result, you can nest these functions:
Example:
=COUNTIF(A1:A10, VLOOKUP("Apple", C1:D10, 2, FALSE))
This will count how many times the result of the VLOOKUP appears in the range A1:A10.
5. Be Cautious with Approximate Matches
When using VLOOKUP, the last argument (range_lookup) can be either TRUE (approximate match) or FALSE (exact match). Be careful:
- Use FALSE when you want accurate data retrieval.
- Use TRUE for sorted data when close matches are acceptable.
Remember: If you're looking for an exact match and the data isn't sorted, you could end up with incorrect results.
6. Handle Errors Gracefully
Using IFERROR with VLOOKUP can help you manage errors effectively. Instead of showing an error message when a lookup fails, you can display a custom message.
Example:
=IFERROR(VLOOKUP("Apple", A1:B10, 2, FALSE), "Not Found")
This way, if "Apple" isn't found, it will show "Not Found" instead of an error code.
7. Practice Troubleshooting Common Issues
-
Common Mistakes:
- Using COUNTIF and VLOOKUP with incorrect range references.
- Forgetting to lock cell references when dragging formulas (use $ to lock).
-
Troubleshooting:
- Double-check ranges and criteria.
- Ensure that there are no leading or trailing spaces in your data.
- Make sure your VLOOKUP range is sorted appropriately if using TRUE for approximate matches.
| Issue |
Cause |
Solution |
| COUNTIF not counting |
Criteria syntax issue |
Check for correct syntax |
| VLOOKUP returning #N/A |
Lookup value not found in the range |
Ensure the value exists |
| VLOOKUP returning wrong data |
Incorrect column index number |
Verify the column index number |
<p class="pro-note">🔥 Pro Tip: Practice frequently using these functions on sample data to become comfortable and quick!</p>
<div class="faq-section">
<div class="faq-container">
<h2>Frequently Asked Questions</h2>
<div class="faq-item">
<div class="faq-question">
<h3>What is the difference between COUNTIF and COUNTIFS?</h3>
<span class="faq-toggle">+</span>
</div>
<div class="faq-answer">
<p>COUNTIF counts based on one criterion, while COUNTIFS can evaluate multiple criteria across different ranges.</p>
</div>
</div>
<div class="faq-item">
<div class="faq-question">
<h3>Can VLOOKUP work with multiple criteria?</h3>
<span class="faq-toggle">+</span>
</div>
<div class="faq-answer">
<p>VLOOKUP can only handle one lookup value; for multiple criteria, consider using INDEX-MATCH or a helper column.</p>
</div>
</div>
<div class="faq-item">
<div class="faq-question">
<h3>What if my data is not sorted for VLOOKUP?</h3>
<span class="faq-toggle">+</span>
</div>
<div class="faq-answer">
<p>If you're using TRUE for approximate matches, the data must be sorted; otherwise, use FALSE for an exact match.</p>
</div>
</div>
<div class="faq-item">
<div class="faq-question">
<h3>How can I avoid errors when using VLOOKUP?</h3>
<span class="faq-toggle">+</span>
</div>
<div class="faq-answer">
<p>Wrap your VLOOKUP formula in IFERROR to display a custom message if no match is found.</p>
</div>
</div>
<div class="faq-item">
<div class="faq-question">
<h3>Can I use COUNTIF with non-contiguous ranges?</h3>
<span class="faq-toggle">+</span>
</div>
<div class="faq-answer">
<p>No, COUNTIF only works with contiguous ranges. For non-contiguous ranges, you’ll need to use multiple COUNTIF functions.</p>
</div>
</div>
</div>
</div>
Mastering COUNTIF and VLOOKUP not only simplifies your tasks but also enhances the quality of your data management skills. As you explore these tools, don't shy away from experimenting with different scenarios to see how these functions can solve real-world problems. Practice makes perfect, so dive into those spreadsheets and try applying what you've learned here. For further learning, keep an eye out for more tutorials on Excel features and functions!
<p class="pro-note">🚀 Pro Tip: Explore different data sets and practice using these functions to fully understand their capabilities!</p>