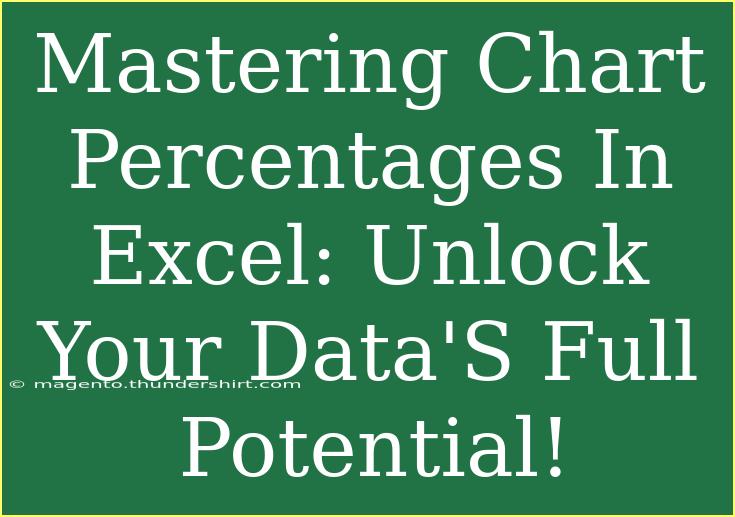Using chart percentages in Excel can transform the way you interpret and present your data. Whether you're working on a project for work, school, or personal finance, understanding how to effectively display your data in percentage form can make a world of difference. Let’s dive into the detailed process of mastering chart percentages in Excel, ensuring you have all the tips, tricks, and techniques at your disposal. 📊
Understanding Chart Percentages in Excel
Chart percentages represent the share of each category in relation to the total. For example, if you’re looking at sales data across different products, the percentage for each product would indicate its contribution to total sales. This makes data visualization more straightforward and impactful, allowing stakeholders to grasp complex information quickly.
Why Use Percentages?
- Clarity: Percentages simplify comparisons, helping viewers understand the data at a glance.
- Focus on Proportions: Sometimes, raw numbers can be misleading. Percentages provide a clearer picture of performance.
- Efficiency: Using percentages often makes your charts cleaner and easier to read.
How to Create Percentage Charts in Excel
Creating percentage charts involves a few straightforward steps. Let's go through them one by one.
-
Input Your Data:
Begin by entering your data in Excel. Organize it in columns or rows. Here’s an example structure:
| Product |
Sales |
| A |
500 |
| B |
300 |
| C |
200 |
-
Calculate Percentages:
To find out what percentage each product contributes to total sales, use the formula:
Percentage = (Individual Sales / Total Sales) * 100
In our example, if the total sales is 1000, the formulas in Excel would look like this:
- For Product A:
=B2/SUM(B$2:B$4)*100
- For Product B:
=B3/SUM(B$2:B$4)*100
- For Product C:
=B4/SUM(B$2:B$4)*100
After applying this, your data should look like this:
| Product |
Sales |
Percentage |
| A |
500 |
50% |
| B |
300 |
30% |
| C |
200 |
20% |
-
Insert a Chart:
- Select your data (including the percentages).
- Go to the "Insert" tab in the Excel ribbon.
- Choose the chart type that best represents your data. Pie charts, bar charts, and column charts are great options for displaying percentages.
-
Customize Your Chart:
After inserting your chart, you can make it visually appealing:
- Chart Title: Click on the chart title to edit it.
- Data Labels: Right-click on your chart and select "Add Data Labels" to display percentages directly on the chart.
- Colors and Styles: Use the "Format" tab to change colors and chart styles to suit your preference.
-
Analyze and Interpret:
Once your chart is ready, you can analyze the data visually. Are there products that dominate sales? Are there trends? Use this information to inform decisions.
Common Mistakes to Avoid
When creating percentage charts in Excel, there are some common pitfalls that you should steer clear of:
- Ignoring Total Values: Always ensure the total is included in your calculations. Omitting it leads to misleading interpretations.
- Overcomplicating the Chart: Choose a simple chart that effectively conveys your message. Complicated charts can confuse the audience.
- Not Updating Data: If your source data changes, make sure to update your chart to reflect the latest information.
Troubleshooting Chart Percentage Issues
If you encounter problems while creating percentage charts, here are some troubleshooting tips:
- Check Your Formulas: If the percentages don’t look right, double-check your formulas for accuracy.
- Refreshing Data: Sometimes, Excel doesn't automatically refresh charts. Right-click on the chart and select "Refresh" if your data has changed.
- Inconsistent Data Formatting: Ensure that all your data is correctly formatted (numbers as numbers, percentages as percentages) to avoid issues.
Frequently Asked Questions
<div class="faq-section">
<div class="faq-container">
<h2>Frequently Asked Questions</h2>
<div class="faq-item">
<div class="faq-question">
<h3>How do I display percentages in a pie chart?</h3>
<span class="faq-toggle">+</span>
</div>
<div class="faq-answer">
<p>Right-click on the pie chart, select “Add Data Labels,” and then format those labels to display percentages.</p>
</div>
</div>
<div class="faq-item">
<div class="faq-question">
<h3>Can I automate percentage calculations in Excel?</h3>
<span class="faq-toggle">+</span>
</div>
<div class="faq-answer">
<p>Yes, you can use Excel formulas to automate the calculations. Just ensure to refer to the correct cells for accurate results.</p>
</div>
</div>
<div class="faq-item">
<div class="faq-question">
<h3>What types of charts work best for displaying percentages?</h3>
<span class="faq-toggle">+</span>
</div>
<div class="faq-answer">
<p>Pie charts, bar charts, and stacked column charts are often the best for displaying percentages.</p>
</div>
</div>
</div>
</div>
Key Takeaways
Mastering chart percentages in Excel is a powerful skill that enhances your ability to interpret data effectively. From creating basic percentage charts to troubleshooting common issues, this guide covers everything you need to know. Remember to keep your data organized, and always present it in a clear and digestible format.
Using Excel to display data visually can take your presentations and analyses to the next level. Practice your skills, and explore related tutorials to further enhance your proficiency in Excel.
<p class="pro-note">📈Pro Tip: Always double-check your data before creating a chart to ensure accuracy!</p>