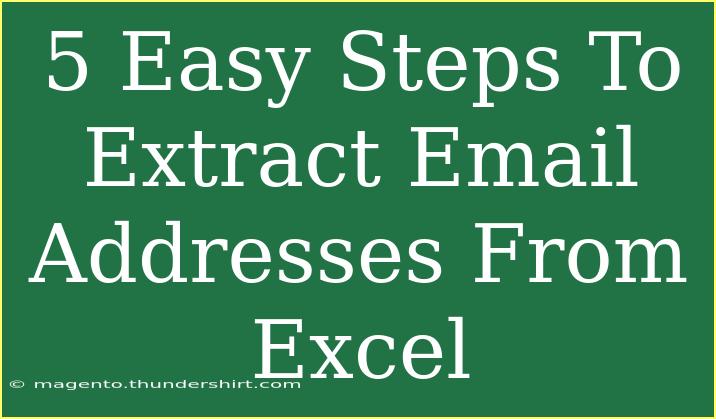Extracting email addresses from Excel can be a crucial task, whether you’re managing a mailing list, collecting data for marketing campaigns, or simply trying to organize your contacts. In this guide, we’ll break down the process into 5 easy steps to help you effortlessly sift through your data. 🚀 We will cover helpful tips, common pitfalls to avoid, and advanced techniques to ensure you’re fully equipped to handle your email extraction like a pro!
Step 1: Open Your Excel File
First things first, open the Excel file containing the data from which you want to extract email addresses. If your email addresses are mixed in with other information, don’t worry; we’ll help you filter them out. Make sure your Excel file is organized properly, ideally with each piece of information in its own column.
Pro Tip:
Always make a copy of your original Excel file before starting your extraction. This way, you can avoid any accidental data loss or corruption.
Step 2: Select the Range of Data
Identify the range of data that contains email addresses. If your email addresses are all in one column (let’s say Column B), select that entire column.
To select a column:
- Click on the column header (B) to highlight the entire column.
- If email addresses are scattered across multiple columns, click and drag to select all relevant columns.
Pro Tip:
Using keyboard shortcuts can speed up your selection process. Press Ctrl + Shift + Arrow Key to quickly highlight a large range.
Step 3: Use Excel’s Filter Feature
To easily view and extract just the email addresses, we’ll utilize Excel's Filter Feature.
Here’s how to apply it:
- With your data range selected, navigate to the Data tab in the toolbar.
- Click on Filter. You should see small dropdown arrows appear in the header cells of your selected columns.
- Click the dropdown arrow in the column that contains your email addresses.
- In the search box, type in “@” to filter only the rows that contain email addresses.
Pro Tip:
You can combine the filter with the “Text Filters” option if you want to get even more specific by choosing criteria like “Contains” or “Does Not Contain.”
Step 4: Copy the Filtered Email Addresses
Now that you've filtered your data, it’s time to copy the email addresses to a new location:
- Select the visible filtered rows that contain the email addresses.
- Right-click and choose Copy or press Ctrl + C.
- Go to a new worksheet by clicking on the plus icon at the bottom of the Excel window, then right-click on the first cell (A1) and select Paste or press Ctrl + V.
Important Note:
Make sure to clear any blank rows that may appear after pasting the data, to keep your email list organized.
Step 5: Remove Duplicates (If Necessary)
If your dataset has multiple entries of the same email address, you'll want to eliminate duplicates to create a clean email list.
- Select the column containing the email addresses in your new worksheet.
- Navigate to the Data tab, then click on Remove Duplicates.
- Ensure the correct column is checked in the pop-up window and click OK.
Excel will notify you of how many duplicates were removed. Now you have a fresh list of unique email addresses ready for use! 🎉
Pro Tip:
Consider sorting your email addresses alphabetically for better organization. You can do this by selecting your list and clicking on Sort A to Z under the Data tab.
Troubleshooting Common Issues
Here are a few common issues and how to troubleshoot them:
- No email addresses appear: Double-check the range you’ve selected and ensure you're filtering the correct column.
- Filtered results seem incomplete: Make sure there are no leading or trailing spaces in your email addresses. You can use the TRIM function to clean up the data.
- Duplicates not removed: Ensure you are checking the correct columns when using the Remove Duplicates feature.
<div class="faq-section">
<div class="faq-container">
<h2>Frequently Asked Questions</h2>
<div class="faq-item">
<div class="faq-question">
<h3>Can I extract email addresses from a PDF file and import them into Excel?</h3>
<span class="faq-toggle">+</span>
</div>
<div class="faq-answer">
<p>Yes, you can use various online tools or software to convert PDF files to Excel format. Once converted, follow the steps above to extract emails.</p>
</div>
</div>
<div class="faq-item">
<div class="faq-question">
<h3>Is there a way to automate this email extraction process?</h3>
<span class="faq-toggle">+</span>
</div>
<div class="faq-answer">
<p>Yes, you can use Excel macros or VBA scripts for automation. This is recommended for users familiar with coding.</p>
</div>
</div>
<div class="faq-item">
<div class="faq-question">
<h3>What if my email addresses are mixed with other text?</h3>
<span class="faq-toggle">+</span>
</div>
<div class="faq-answer">
<p>You can use Excel's "Find & Replace" function to remove non-email text or use functions like LEFT, RIGHT, or MID to extract specific parts.</p>
</div>
</div>
<div class="faq-item">
<div class="faq-question">
<h3>Can I extract email addresses from multiple sheets in the same workbook?</h3>
<span class="faq-toggle">+</span>
</div>
<div class="faq-answer">
<p>Yes, you can repeat the above steps for each sheet or consolidate data into one sheet before extracting emails.</p>
</div>
</div>
</div>
</div>
As you can see, extracting email addresses from Excel doesn’t have to be a daunting task. With just a few simple steps, you can streamline your processes and get your email list in order! This guide not only outlined how to effectively extract emails but also provided some handy tips to help you avoid common pitfalls and troubleshoot issues that may arise.
We encourage you to practice these steps regularly to master your email extraction skills and explore related tutorials on data management and analysis. With a bit of practice, you’ll be navigating Excel like a pro in no time!
<p class="pro-note">🚀 Pro Tip: Make sure to back up your files and explore Excel's advanced features to further enhance your skills!</p>