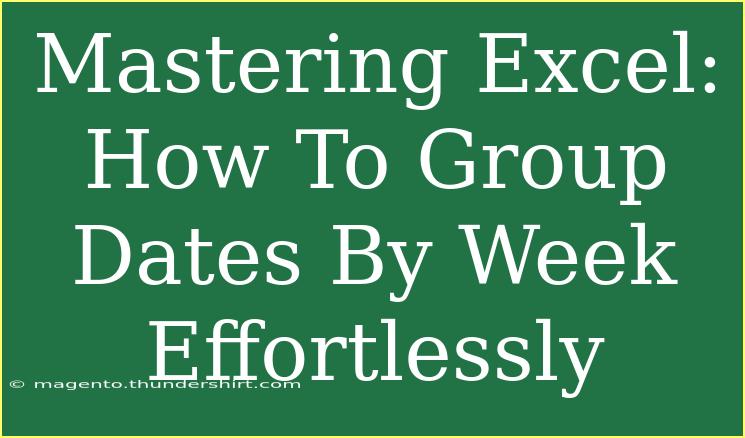Grouping dates by week in Excel can seem like a daunting task for many. However, it’s a skill that, once mastered, can save you a great deal of time and frustration. Excel is an incredibly powerful tool for managing and analyzing data, and being able to manipulate your date data effectively is a key part of that process. Whether you’re tracking project deadlines, organizing sales data, or analyzing trends, being able to group dates by week can provide clarity and insight that raw data simply cannot.
In this guide, we will explore not just how to group dates by week, but also tips, shortcuts, and advanced techniques to help you use Excel effectively for date manipulation. So let’s get started!
Understanding Date Formats in Excel
Before diving into the grouping process, it’s essential to understand how Excel treats dates. In Excel, dates are stored as serial numbers. For example, January 1, 1900, is represented as 1, and each subsequent day is represented by the next number (January 2, 1900, is 2, and so forth). This system allows for calculations to be performed on dates easily, but it also means you must ensure your data is in a recognizable date format before you can group them.
Checking Your Date Format
- Select the column containing your dates.
- Right-click and select “Format Cells”.
- Under the “Number” tab, ensure that the format is set to “Date”.
By ensuring your dates are formatted correctly, you’ll minimize errors when grouping them.
How to Group Dates by Week in Excel
Step 1: Prepare Your Data
Start by organizing your date data in a single column. For instance, you might have a list of sales transactions, each with a corresponding date.
Step 2: Create a Pivot Table
Creating a Pivot Table is a fantastic way to analyze your data, and it allows for easy date grouping:
- Highlight your data range, including the dates.
- Go to the “Insert” tab and select “PivotTable”.
- Choose where you want the PivotTable report to be placed (new or existing worksheet) and click “OK”.
Step 3: Group Your Dates
Once you have your PivotTable:
- Drag the date field to the Rows area of the PivotTable Field List.
- Right-click on any date in the Pivot Table.
- Select “Group…”.
- In the Grouping dialog box, choose “Days” and then set the “Number of days” to 7 to group by week.
Voila! You’ve now grouped your dates by week. 🎉
Practical Example
Let’s say you run an online store, and you’ve collected sales data for a month. Your data might look something like this:
| Sale Date |
Amount |
| 01/01/2023 |
$100 |
| 01/02/2023 |
$150 |
| 01/08/2023 |
$200 |
| 01/15/2023 |
$250 |
After creating a PivotTable and following the steps above, you can quickly summarize your weekly sales, making it easy to see trends over time.
Tips and Shortcuts for Efficient Date Grouping
- Use Keyboard Shortcuts: Learning keyboard shortcuts can save you a lot of time. For instance, use
Alt + N + V to create a Pivot Table quickly.
- Autofill Dates: If you need to create a series of dates, enter the first two dates in adjacent cells, select them, then drag the fill handle to extend the series.
- Use the WEEKNUM Function: If you prefer working directly with formulas, consider using the
WEEKNUM function to return the week number for a date. For example:=WEEKNUM(A2)
This function can help when organizing your data without a PivotTable.
Common Mistakes to Avoid
- Incorrect Date Formats: Ensure that your date column is formatted correctly. If Excel does not recognize the format, grouping may not work.
- Overlooking Blank Cells: Blank cells can affect your results. Always check for and fill or remove any blanks before grouping.
- Not Refreshing the Pivot Table: If you add new data, remember to refresh your Pivot Table by right-clicking on it and selecting “Refresh”.
Troubleshooting Common Issues
- Dates Not Grouping Properly: This typically happens when dates are formatted as text. Convert them to date format using the “Text to Columns” feature under the Data tab.
- Duplicate Dates: If you notice the same date appearing multiple times, ensure you’re not accidentally including multiple entries in your data range.
<div class="faq-section">
<div class="faq-container">
<h2>Frequently Asked Questions</h2>
<div class="faq-item">
<div class="faq-question">
<h3>Can I group dates by months or years as well?</h3>
<span class="faq-toggle">+</span>
</div>
<div class="faq-answer">
<p>Yes! In the same Grouping dialog box, you can choose “Months” or “Years” to group your data by those time frames.</p>
</div>
</div>
<div class="faq-item">
<div class="faq-question">
<h3>What if my data includes different date formats?</h3>
<span class="faq-toggle">+</span>
</div>
<div class="faq-answer">
<p>Ensure all your dates are in the same format before importing them into Excel. You can convert them using Excel functions or reformat them manually.</p>
</div>
</div>
<div class="faq-item">
<div class="faq-question">
<h3>How can I add more fields to my Pivot Table?</h3>
<span class="faq-toggle">+</span>
</div>
<div class="faq-answer">
<p>Simply drag and drop additional fields into the Rows or Values area in the PivotTable Field List for enhanced analysis.</p>
</div>
</div>
</div>
</div>
Mastering the art of grouping dates by week in Excel is incredibly beneficial for data analysis and management. It empowers you to visualize trends more clearly and make informed decisions based on your data. Remember to utilize the tools and tips mentioned above, and don’t hesitate to explore further with tutorials on advanced Excel features.
<p class="pro-note">🚀 Pro Tip: Practice grouping dates regularly to get comfortable with the feature and its functionalities!</p>