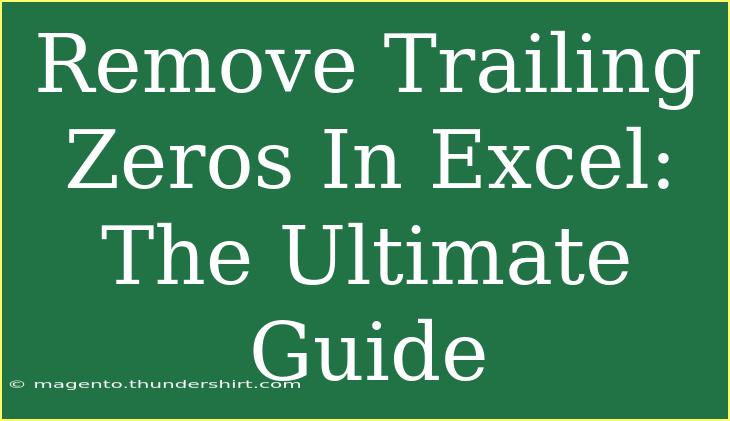When working with data in Excel, you might encounter numbers that are cluttered with unnecessary trailing zeros. These zeros can make your data appear unprofessional and may complicate your analysis. Luckily, there are various ways to remove trailing zeros in Excel, ensuring your data is clean and presentable. In this ultimate guide, we'll explore different methods to effectively eliminate those pesky zeros, share some tips and tricks, and address common mistakes you might encounter. 📊
Why Remove Trailing Zeros?
Trailing zeros can be a significant issue, especially when dealing with decimal numbers. They might create confusion and misinterpretation of your data, particularly in financial reports or data analysis. By removing these zeros, you not only enhance the readability of your Excel sheets but also ensure that your data is represented accurately.
Methods to Remove Trailing Zeros in Excel
Method 1: Using the Format Cells Option
One straightforward way to get rid of trailing zeros is by adjusting the cell format.
- Select the cells containing the numbers you want to edit.
- Right-click and choose Format Cells from the dropdown menu.
- Under the Number tab, select Number.
- Adjust the Decimal places to your preference.
- Click OK to apply.
This method allows you to keep your original data intact while simply changing how it's displayed.
<table>
<tr>
<th>Step</th>
<th>Action</th>
</tr>
<tr>
<td>1</td>
<td>Select the cells</td>
</tr>
<tr>
<td>2</td>
<td>Right-click and choose Format Cells</td>
</tr>
<tr>
<td>3</td>
<td>Select Number tab</td>
</tr>
<tr>
<td>4</td>
<td>Adjust Decimal places</td>
</tr>
<tr>
<td>5</td>
<td>Click OK</td>
</tr>
</table>
<p class="pro-note">💡 Pro Tip: Adjusting the decimal places to zero will eliminate all trailing zeros!</p>
Method 2: Using TEXT Function
If you need more control over how numbers are displayed, consider using the TEXT function:
- In an empty cell, type the formula:
=TEXT(A1, "0.###") (replace A1 with your cell reference).
- Press Enter.
- Drag down the fill handle to apply the formula to other cells.
The format "0.###" ensures that trailing zeros are removed while preserving significant digits.
Method 3: Using VBA Macro
If you're dealing with a large dataset or frequently need to remove trailing zeros, a VBA macro may be your best bet.
- Press ALT + F11 to open the VBA editor.
- Click Insert > Module.
- Copy and paste the following code:
Sub RemoveTrailingZeros()
Dim Cell As Range
For Each Cell In Selection
If IsNumeric(Cell.Value) Then
Cell.Value = CDbl(Cell.Value)
End If
Next Cell
End Sub
- Close the VBA editor and return to your Excel sheet.
- Select the cells you want to clean up, press ALT + F8, and choose RemoveTrailingZeros to run the macro.
This method automates the process and saves you significant time.
<p class="pro-note">🚀 Pro Tip: Always back up your data before running a macro to avoid unintended changes!</p>
Common Mistakes to Avoid
- Forgetting to Format Cells: Many users overlook formatting cells before entering data, which can lead to unnecessary trailing zeros.
- Using Text Instead of Numbers: Sometimes users input numbers as text, which will not allow formatting adjustments to remove trailing zeros.
- Not Checking Formulas: When using formulas, be mindful of the number formats specified, as they can reintroduce trailing zeros.
Troubleshooting Issues
If you find that trailing zeros persist even after using the methods above, here are a few troubleshooting tips:
- Check Cell Formatting: Make sure the cells are indeed formatted as numbers and not as text.
- Inspect Data Types: If your data is being imported, ensure that the correct data type is selected during import.
- Remove Special Characters: Sometimes, hidden characters can cause issues; use Excel’s TRIM function to eliminate those.
<div class="faq-section">
<div class="faq-container">
<h2>Frequently Asked Questions</h2>
<div class="faq-item">
<div class="faq-question">
<h3>How do I remove trailing zeros from a whole number in Excel?</h3>
<span class="faq-toggle">+</span>
</div>
<div class="faq-answer">
<p>Trailing zeros in whole numbers are generally not visible. However, if they're part of a formatted number, you can use the Format Cells option and set decimal places to zero.</p>
</div>
</div>
<div class="faq-item">
<div class="faq-question">
<h3>Can I remove trailing zeros from text data?</h3>
<span class="faq-toggle">+</span>
</div>
<div class="faq-answer">
<p>Yes, you can use the VALUE function to convert text to numbers, which can help you remove trailing zeros.</p>
</div>
</div>
<div class="faq-item">
<div class="faq-question">
<h3>Will removing trailing zeros affect my calculations?</h3>
<span class="faq-toggle">+</span>
</div>
<div class="faq-answer">
<p>No, removing trailing zeros will not affect your calculations as long as the original numeric values remain unchanged.</p>
</div>
</div>
<div class="faq-item">
<div class="faq-question">
<h3>Can I automate this process for future datasets?</h3>
<span class="faq-toggle">+</span>
</div>
<div class="faq-answer">
<p>Yes, using a VBA macro is an excellent way to automate the removal of trailing zeros for future datasets.</p>
</div>
</div>
</div>
</div>
Recapping the journey through Excel's features to remove trailing zeros, we've discovered multiple methods—from simple formatting changes to using VBA macros for advanced users. Remember, a clean dataset not only improves readability but also enhances your overall analysis. Don't hesitate to apply these techniques and explore further tutorials to master your Excel skills!
<p class="pro-note">💻 Pro Tip: Regularly practice using different methods to become efficient in data formatting!</p>