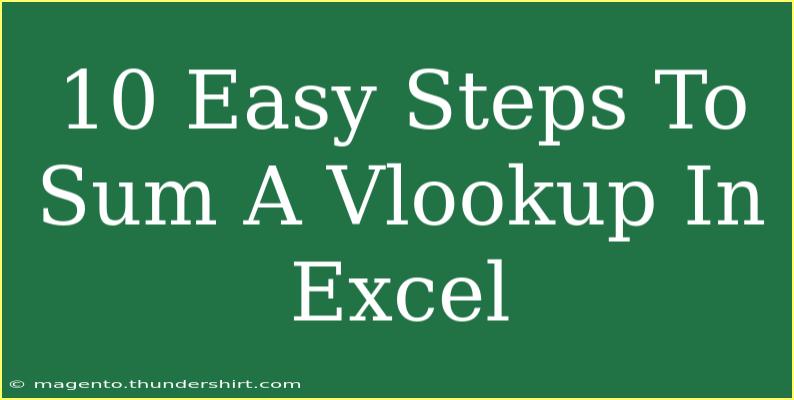If you’ve ever found yourself wrestling with Excel, you’re not alone! Excel is a powerful tool, but its complexity can sometimes feel overwhelming. One common task that many users need to accomplish is using the VLOOKUP function—especially when you want to sum data based on certain criteria. Fortunately, summing a VLOOKUP in Excel can be a straightforward process. Here’s your comprehensive guide to mastering this essential skill in just ten easy steps! 🚀
What is VLOOKUP?
Before diving into the steps, let’s clarify what VLOOKUP is. VLOOKUP stands for "Vertical Lookup." It’s a function that allows you to search for a value in the first column of a range and return a value in the same row from another column. This can be incredibly useful when you’re dealing with large datasets.
Why Sum a VLOOKUP?
Often, you might have multiple records for a single lookup value. For instance, if you are working with sales data and want to sum all sales for a particular product, summing the VLOOKUP results can give you a quick overview of performance.
10 Easy Steps to Sum a VLOOKUP in Excel
Let’s jump into the steps. We will follow a scenario where you want to sum sales data for a specific product category.
Step 1: Prepare Your Data
Ensure your data is organized. For example, consider this simple layout:
| Product |
Sales |
| A |
100 |
| B |
150 |
| A |
200 |
| C |
120 |
| B |
180 |
Step 2: Create a Unique List of Products
It’s helpful to create a unique list of products for your lookup. You can use Excel's “Remove Duplicates” feature.
Step 3: Set Up the Sum Function
In a new cell, begin to write your SUM function. This function will be the cornerstone of summing the VLOOKUP results.
=SUM(VLOOKUP(lookup_value, table_array, col_index_num, [range_lookup]))
Step 4: Use the SUMIF Function
Instead of nesting VLOOKUP within SUM, use SUMIF for a more straightforward approach. The syntax is as follows:
=SUMIF(range, criteria, [sum_range])
Step 5: Select the Range for Your Criteria
In the SUMIF function, select the range where you want to check for criteria, for example, the Product column.
Step 6: Specify the Criteria
Decide on the product whose sales you want to sum, e.g., “A”.
Step 7: Define the Sum Range
Indicate the range of sales data you want to sum. In this case, you would select the Sales column.
Step 8: Input the SUMIF Formula
Your formula should look something like this:
=SUMIF(A2:A6, "A", B2:B6)
Step 9: Press Enter
Once you press Enter, you should see the total sales for product A. For our example, it would be 300 (100 + 200).
Step 10: Repeat for Other Products
You can now copy this formula down to sum sales for other products or adjust the criteria as needed!
Important Notes
<p class="pro-note">Using the SUMIF function can simplify your calculations significantly compared to VLOOKUP when summing values. Always ensure your ranges are accurate for the best results.</p>
Tips, Shortcuts, and Advanced Techniques
- Use Named Ranges: Naming ranges can make your formulas easier to read.
- Keyboard Shortcuts: Familiarize yourself with keyboard shortcuts in Excel to speed up your workflow.
- Advanced Filtering: Consider using Excel's advanced filtering options for dynamic datasets.
- Pivot Tables: For more complex datasets, pivot tables can sum data quickly without the need for intricate formulas.
Common Mistakes to Avoid
- Incorrect Ranges: Always double-check that the ranges are correctly selected.
- Mismatched Data Types: Ensure your lookup values match the data types in your tables (text vs. numbers).
- Forgetting Absolute References: When dragging formulas, you may want to use absolute references (using $) to keep certain ranges fixed.
Troubleshooting Issues
- #N/A Errors: This typically occurs if your lookup value isn’t found. Double-check your data for typos.
- Incorrect Sum Results: If the sums don't look right, revisit your ranges and criteria. Errors often lie in overlooked rows or columns.
- Formula Not Updating: Ensure Excel is set to automatically calculate formulas; you can check this under Formulas > Calculation Options.
<div class="faq-section">
<div class="faq-container">
<h2>Frequently Asked Questions</h2>
<div class="faq-item">
<div class="faq-question">
<h3>How does VLOOKUP differ from SUMIF?</h3>
<span class="faq-toggle">+</span>
</div>
<div class="faq-answer">
<p>VLOOKUP retrieves a single value from a table, while SUMIF sums multiple values based on specific criteria.</p>
</div>
</div>
<div class="faq-item">
<div class="faq-question">
<h3>Can I use VLOOKUP with multiple criteria?</h3>
<span class="faq-toggle">+</span>
</div>
<div class="faq-answer">
<p>Not directly. However, combining VLOOKUP with other functions like CONCATENATE can simulate this functionality.</p>
</div>
</div>
<div class="faq-item">
<div class="faq-question">
<h3>What if my data changes frequently?</h3>
<span class="faq-toggle">+</span>
</div>
<div class="faq-answer">
<p>Consider using Excel tables which automatically expand ranges as you add data, keeping your formulas accurate.</p>
</div>
</div>
<div class="faq-item">
<div class="faq-question">
<h3>Why am I getting a #VALUE! error?</h3>
<span class="faq-toggle">+</span>
</div>
<div class="faq-answer">
<p>This error usually indicates that there's an issue with the data types in your formula, such as trying to perform calculations on text.</p>
</div>
</div>
</div>
</div>
To sum up, mastering the art of summing VLOOKUP in Excel can save you time and improve your data analysis skills immensely. Follow the ten steps we outlined, and you'll be well on your way to becoming an Excel whiz. Remember to practice these techniques and explore additional tutorials for a deeper understanding. Excel is a vast tool, and the more you know, the more efficient you'll be!
<p class="pro-note">🚀Pro Tip: Practice using Excel’s built-in Help feature for additional assistance on functions and formulas!</p>