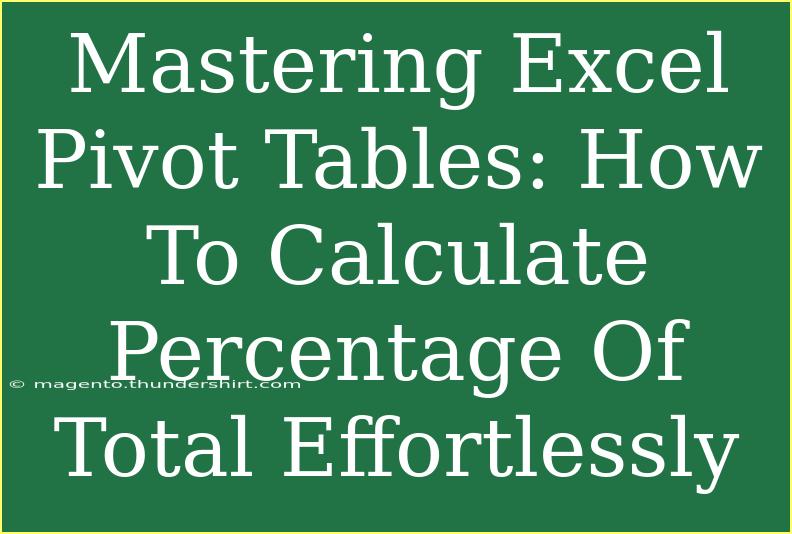When it comes to analyzing data effectively, Excel is a powerhouse tool that is indispensable for professionals across various fields. One of its most robust features is the Pivot Table, a flexible tool that allows you to summarize, analyze, and present data in a way that's not only easy to digest but also insightful. Among its many functionalities, calculating percentages is essential, especially when you're aiming to convey data in a clear and concise manner. 🎯 In this guide, we'll dive into how to calculate percentage of total using Pivot Tables and equip you with helpful tips, shortcuts, and advanced techniques for mastering this powerful tool.
What Is a Pivot Table?
A Pivot Table is a data summarization tool in Excel that enables users to transform extensive datasets into actionable insights. It helps you aggregate your data quickly and allows for customizable views, making it easier to spot trends and compare figures.
Why Use Pivot Tables?
- Data Summary: Quickly condense large volumes of data into meaningful summaries.
- Interactive Analysis: Manipulate data without altering the original dataset.
- Customizable: Tailor your reports to fit specific analytical needs.
- Versatile Outputs: Show data in various formats, from tables to charts.
Steps to Create a Pivot Table
Creating a Pivot Table is straightforward, but to maximize its utility, you’ll want to follow these steps carefully:
-
Select Your Data: Highlight the range of data you want to analyze. Make sure your dataset includes headers.
-
Insert Pivot Table:
- Go to the Insert tab.
- Click on PivotTable.
- Choose whether to place the Pivot Table in a new worksheet or an existing one.
-
Set Up Your Pivot Table:
- Drag and drop fields into the Rows, Columns, and Values areas.
- For instance, if you're analyzing sales data, you might drag
Salesperson into Rows and Sales Amount into Values.
-
Calculating Percentage of Total:
- Click on the drop-down arrow next to the value field in the Values area.
- Select Value Field Settings.
- Choose Show Values As and then select % of Grand Total.
Here's a visual representation of how you might set up your Pivot Table:
<table>
<tr>
<th>Field</th>
<th>Position</th>
</tr>
<tr>
<td>Salesperson</td>
<td>Rows</td>
</tr>
<tr>
<td>Sales Amount</td>
<td>Values</td>
</tr>
</table>
<p class="pro-note">💡 Pro Tip: Always ensure your data is clean before creating a Pivot Table to avoid any inaccuracies in your analysis.</p>
Tips for Using Pivot Tables Effectively
Mastering Data Filtering
- Slicers: Use slicers to filter data visually. This is particularly useful for presenting your findings to an audience.
- Timeline Filtering: If your data includes dates, add a timeline slicer to quickly view data for specific time periods.
Sorting and Grouping
- Sort Data: Right-click on a value and select Sort to arrange your data, making trends more visible.
- Group Data: Use the Group function to consolidate your data points. This is useful for categorizing dates into months or years.
Use Calculated Fields
Want to create new metrics on the fly? Use the Calculated Field feature to define new fields based on your existing data, such as calculating profit margins or averages.
Common Mistakes to Avoid
- Ignoring Blank Cells: Blank cells in your dataset can skew your results. Fill them in or remove them before creating a Pivot Table.
- Not Using Tables: Convert your range into a Table format (Insert > Table) to automatically include any new data added to the dataset.
- Overloading Your Pivot Table: Too many fields can clutter your analysis. Keep it simple and relevant.
Troubleshooting Issues
Here are some common troubleshooting tips for when things don’t go as planned with Pivot Tables:
- Data Isn’t Updating: Refresh your Pivot Table by right-clicking on it and selecting Refresh.
- Missing Data: Ensure your data source includes all rows and that there are no filters applied that might hide data.
- Errors in Calculations: Double-check that your Value Field Settings are correct, particularly when showing values as percentages.
<div class="faq-section">
<div class="faq-container">
<h2>Frequently Asked Questions</h2>
<div class="faq-item">
<div class="faq-question">
<h3>How can I calculate percentage change using Pivot Tables?</h3>
<span class="faq-toggle">+</span>
</div>
<div class="faq-answer">
<p>To calculate percentage change, you can create a calculated field that subtracts the old value from the new value, divides by the old value, and multiplies by 100.</p>
</div>
</div>
<div class="faq-item">
<div class="faq-question">
<h3>Can I use multiple values in one Pivot Table?</h3>
<span class="faq-toggle">+</span>
</div>
<div class="faq-answer">
<p>Yes, you can include multiple values in your Pivot Table by dragging additional fields into the Values area.</p>
</div>
</div>
<div class="faq-item">
<div class="faq-question">
<h3>Is it possible to visualize Pivot Table data?</h3>
<span class="faq-toggle">+</span>
</div>
<div class="faq-answer">
<p>Absolutely! You can create Pivot Charts directly from your Pivot Table to visualize the data for better understanding.</p>
</div>
</div>
<div class="faq-item">
<div class="faq-question">
<h3>How do I remove a Pivot Table?</h3>
<span class="faq-toggle">+</span>
</div>
<div class="faq-answer">
<p>You can simply select the Pivot Table and press the Delete key, or right-click and choose 'Delete' from the context menu.</p>
</div>
</div>
</div>
</div>
In wrapping up, mastering Pivot Tables can significantly enhance your data analysis skills, allowing you to calculate percentages and other critical metrics with ease. By practicing these techniques, you will become more proficient at extracting valuable insights from your datasets. Keep exploring other tutorials to further enhance your Excel expertise and make your data work for you!
<p class="pro-note">🚀 Pro Tip: Regularly review and refine your Pivot Table skills to stay current with Excel updates and new features!</p>