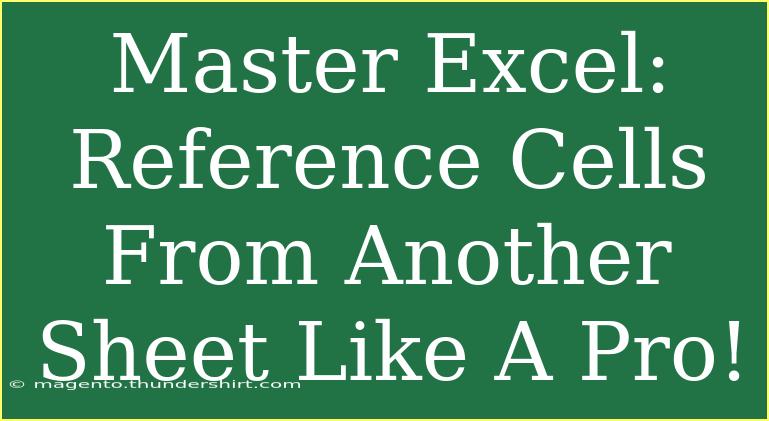When it comes to mastering Excel, one of the most essential skills you can acquire is the ability to reference cells from another sheet. This skill not only improves your efficiency but also enhances your data management capabilities, allowing you to work smarter, not harder! Whether you're working on financial models, tracking budgets, or analyzing data, knowing how to reference cells across different sheets can significantly simplify your tasks. Let's dive deep into how you can excel at this!
Why Reference Cells From Another Sheet? 📊
Referencing cells from another sheet is crucial for various reasons:
- Data Organization: It keeps your data neat and organized across multiple sheets without duplicating entries.
- Efficiency: By pulling data from one sheet to another, you minimize manual data entry and reduce the risk of errors.
- Complex Calculations: Complex formulas often require data from multiple sheets, and referencing helps you streamline these calculations.
How to Reference Cells From Another Sheet
Let's take a look at how you can reference cells effectively in Excel.
Step 1: Start Your Formula
To reference a cell in another sheet, begin by typing your formula in the destination cell where you want the data to appear.
Step 2: Specify the Sheet Name
Next, you'll need to specify the sheet name. If your sheet name contains spaces or special characters, be sure to enclose it in single quotes. Here’s how it looks:
='Sheet Name'!A1
If your sheet name does not have spaces, you can omit the quotes:
=SheetName!A1
Step 3: Add the Cell Reference
Finally, after the sheet name, use an exclamation mark (!) followed by the cell reference you want to pull data from. For example:
='Sales Data'!B2
This formula pulls the value from cell B2 on the "Sales Data" sheet into your current sheet.
Example of Referencing Across Multiple Sheets
Imagine you have a workbook with two sheets: "Sales" and "Summary." You want to display total sales from cell B10 of the "Sales" sheet in your "Summary" sheet.
In the "Summary" sheet, you'd write:
='Sales'!B10
Now, any changes made to the "Sales" sheet cell B10 will automatically update in the "Summary" sheet, making your reports dynamic!
<table>
<tr>
<th>Sheet Name</th>
<th>Cell Reference</th>
<th>Formula to Use</th>
</tr>
<tr>
<td>Sales</td>
<td>B10</td>
<td>=‘Sales’!B10</td>
</tr>
<tr>
<td>Inventory</td>
<td>A3</td>
<td>=‘Inventory’!A3</td>
</tr>
<tr>
<td>Expenses</td>
<td>C5</td>
<td>=‘Expenses’!C5</td>
</tr>
</table>
Common Mistakes to Avoid
While referencing cells from another sheet is quite straightforward, beginners often make a few common mistakes. Here’s how to avoid them:
- Forgetting the Exclamation Mark: Ensure you always use
! between the sheet name and the cell reference.
- Incorrect Sheet Name: If you mistype the sheet name, Excel won’t recognize your reference. Double-check your spelling!
- Neglecting Quotes for Sheet Names with Spaces: Always wrap sheet names with spaces in quotes.
Troubleshooting Issues
If you find your formulas are not returning the expected results, consider these troubleshooting tips:
- Check for Typos: A simple typo in your formula can lead to errors.
- Verify Sheet Visibility: Make sure the sheet you're referencing is not hidden.
- Confirm Data Types: Sometimes, the issue might lie in the data type (text vs. numbers).
Tips and Shortcuts for Efficient Referencing
- Use AutoComplete: When you start typing a sheet name in a formula, Excel may provide suggestions. Leverage this feature to avoid typing errors!
- Create Hyperlinks: For easy navigation between sheets, consider creating hyperlinks to important cells.
- Use Defined Names: Consider defining names for your ranges, making your references clearer and reducing errors.
Frequently Asked Questions
<div class="faq-section">
<div class="faq-container">
<h2>Frequently Asked Questions</h2>
<div class="faq-item">
<div class="faq-question">
<h3>Can I reference a cell in another workbook?</h3>
<span class="faq-toggle">+</span>
</div>
<div class="faq-answer">
<p>Yes! You can reference cells from another workbook using the format: [WorkbookName.xlsx]SheetName!CellReference.</p>
</div>
</div>
<div class="faq-item">
<div class="faq-question">
<h3>What if the referenced sheet is deleted?</h3>
<span class="faq-toggle">+</span>
</div>
<div class="faq-answer">
<p>If a referenced sheet is deleted, Excel will show a #REF! error, indicating that the reference is no longer valid.</p>
</div>
</div>
<div class="faq-item">
<div class="faq-question">
<h3>How do I reference a cell from a closed workbook?</h3>
<span class="faq-toggle">+</span>
</div>
<div class="faq-answer">
<p>You can reference a cell from a closed workbook, but the file needs to be open to update dynamically. Use the full path for static references.</p>
</div>
</div>
</div>
</div>
Recapping the key takeaways, mastering the art of referencing cells from another sheet can significantly improve your productivity in Excel. Remember to keep your data organized, take advantage of Excel’s features to create powerful calculations, and avoid common mistakes by following best practices. As you practice these skills, explore more advanced Excel tutorials that can further enhance your abilities.
<p class="pro-note">📈Pro Tip: Always save a backup of your workbook before making extensive changes to avoid losing data.</p>