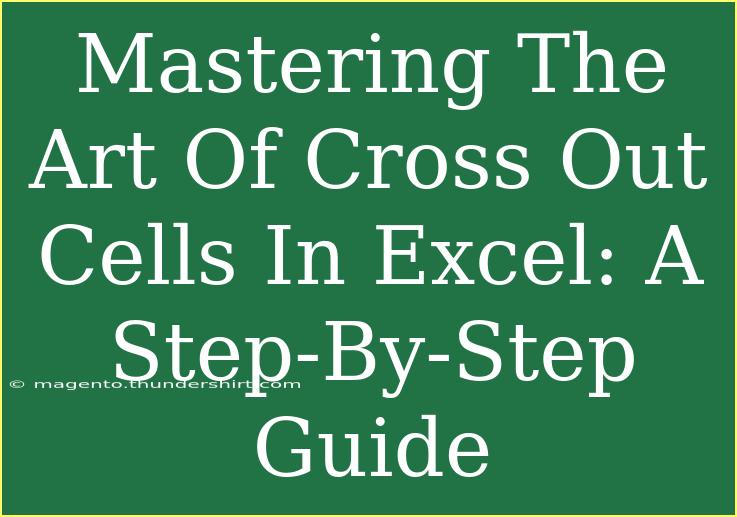When it comes to organizing and presenting data in Excel, having the ability to effectively cross out cells can add a new layer of clarity and efficiency to your spreadsheets. Whether you're tracking completed tasks, marking off budget items, or simply want to give a visual cue that something is no longer relevant, mastering this simple yet powerful feature can elevate your Excel game! 📊 Let's dive into how you can easily cross out cells in Excel, along with some helpful tips, common mistakes to avoid, and a few troubleshooting techniques.
Understanding Cell Strikethrough in Excel
Before we jump into the step-by-step guide, it’s essential to understand what the strikethrough feature is. Strikethrough allows you to put a horizontal line through the text of a cell, indicating that it has been completed or discarded. This is particularly useful for to-do lists, project management, and financial tracking.
Step 1: Selecting the Cells
To get started, you first need to select the cells that you want to apply the strikethrough effect to. This can be done by:
- Clicking on a single cell: If you only need to cross out one item.
- Clicking and dragging: To select multiple cells at once.
- Using Ctrl + Click: To select non-contiguous cells.
Step 2: Applying the Strikethrough Format
Once you’ve selected the cells, here’s how to apply the strikethrough formatting:
Step 3: Undoing Strikethrough
If you decide you want to remove the strikethrough effect from a cell, just follow the same steps above to uncheck the Strikethrough option. You can also use the keyboard shortcut again, and it will toggle the strikethrough on and off.
Additional Tips for Using Strikethrough Effectively
- Highlighting Completed Tasks: When working on a checklist, use the strikethrough to quickly identify completed tasks while keeping them visible.
- Conditional Formatting: For a more advanced technique, consider combining strikethrough with conditional formatting. For instance, you can set a rule that automatically applies strikethrough when a task is marked as "Completed."
- Color Coding: You can also change the font color of the strikethrough text for better visibility. Just choose a light gray color to differentiate completed items without losing readability.
Common Mistakes to Avoid
- Not Selecting the Right Cells: Double-check that you’ve selected the correct cells before applying strikethrough. You might end up crossing out items that are still relevant.
- Using Strikethrough for Important Data: Remember that strikethrough should indicate discarded or completed items. Avoid using it on important data as it can lead to confusion.
- Ignoring Keyboard Shortcuts: Using the mouse is fine, but keyboard shortcuts are quicker and can speed up your workflow significantly.
Troubleshooting Strikethrough Issues
Sometimes, you may encounter problems when trying to apply strikethrough formatting. Here are some common issues and their solutions:
- Strikethrough Not Applying: Ensure that you’re in the Format Cells dialog and that you clicked the Strikethrough box. If it still doesn't work, try restarting Excel or checking for any updates.
- Text Visibility Issues: If the crossed-out text is hard to read, consider changing the font color or background color to enhance visibility.
- Strikethrough Not Retaining: If your strikethrough formatting disappears after saving, ensure you save your file in a format that supports this feature (like .xlsx).
Practical Examples
To give you an idea of how useful the strikethrough feature can be, let’s look at some practical scenarios:
| Scenario |
How to Use Strikethrough |
| To-Do List |
Cross off completed tasks to keep track of progress. |
| Inventory Management |
Mark items as sold or out of stock while retaining their visibility. |
| Budget Tracking |
Strikethrough items that are no longer in your budget. |
This table showcases how versatile the strikethrough feature can be across various applications. Each scenario allows for enhanced organization and visibility in your data.
<div class="faq-section">
<div class="faq-container">
<h2>Frequently Asked Questions</h2>
<div class="faq-item">
<div class="faq-question">
<h3>How do I apply strikethrough to an entire row?</h3>
<span class="faq-toggle">+</span>
</div>
<div class="faq-answer">
<p>To apply strikethrough to an entire row, click the row number on the left to select the row, then use the keyboard shortcut Ctrl + 1, and check the Strikethrough option in the Font dialog box.</p>
</div>
</div>
<div class="faq-item">
<div class="faq-question">
<h3>Can I use strikethrough in Excel formulas?</h3>
<span class="faq-toggle">+</span>
</div>
<div class="faq-answer">
<p>No, strikethrough is a formatting option and does not affect the outcome of formulas. It simply alters the visual presentation of the text.</p>
</div>
</div>
<div class="faq-item">
<div class="faq-question">
<h3>Is there a way to add strikethrough quickly?</h3>
<span class="faq-toggle">+</span>
</div>
<div class="faq-answer">
<p>Yes! You can quickly add strikethrough by selecting the cell(s) and pressing Ctrl + 1, then checking the Strikethrough box. Alternatively, you can also set up a custom shortcut in Excel options.</p>
</div>
</div>
<div class="faq-item">
<div class="faq-question">
<h3>Does strikethrough formatting remain if I copy the cell to another worksheet?</h3>
<span class="faq-toggle">+</span>
</div>
<div class="faq-answer">
<p>Yes, strikethrough formatting will remain when you copy and paste the cell into another worksheet.</p>
</div>
</div>
</div>
</div>
In summary, mastering the art of crossing out cells in Excel adds clarity and enhances your productivity. From selecting cells to applying and removing strikethrough, this guide covers everything you need to know to use this feature effectively. Remember, practice makes perfect! So go ahead, try applying strikethrough to your own Excel sheets and watch how it makes your data more manageable and visually appealing.
<p class="pro-note">✨Pro Tip: Experiment with conditional formatting and strikethrough together for dynamic task management!</p>