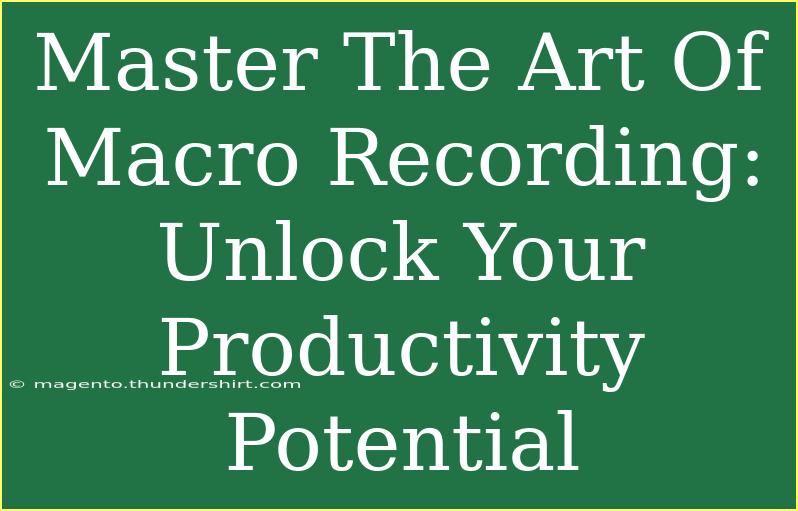Macro recording is a powerful tool that can help you boost your productivity and streamline your workflow. Whether you're a seasoned professional or someone who dabbles in tasks that require repetitive actions, mastering macros can save you significant time and effort. In this guide, we'll dive deep into the world of macro recording, share helpful tips and advanced techniques, explore common pitfalls to avoid, and offer clear troubleshooting advice. So, grab your favorite drink, and let’s embark on this productivity journey! 🚀
Understanding Macros and Their Benefits
Before we jump into the nitty-gritty, let’s clarify what a macro is. A macro is a sequence of instructions that automates repetitive tasks in software applications. By recording a macro, you can perform complex sequences with just a single keystroke or click, which can dramatically enhance your efficiency.
Key Benefits of Using Macros:
- Time-Saving: Automate tedious tasks, allowing you to focus on more important work.
- Consistency: Ensure that repetitive actions are performed with uniform accuracy.
- Increased Productivity: Maximize output by reducing the time spent on menial tasks.
How to Record Macros: A Step-by-Step Guide
Recording macros can vary slightly depending on the software you’re using, but the basic concepts remain the same. Here's a simple guide on how to record macros in Excel as an example:
- Open Excel: Start Excel and open a blank worksheet.
- Enable the Developer Tab:
- Go to
File > Options.
- Select
Customize Ribbon.
- Check the
Developer box and click OK.
- Start Recording:
- Click the
Developer tab.
- Select
Record Macro.
- Give your macro a name, set a shortcut key if desired, and choose where to store the macro.
- Click
OK to start recording.
- Perform Actions: Execute the sequence of actions you wish to automate. Excel records every mouse click and keystroke.
- Stop Recording: Once you’ve completed the tasks, return to the
Developer tab and click Stop Recording.
Tip for Storing Macros:
It's often beneficial to store macros in your Personal Macro Workbook, which makes them accessible whenever you open Excel.
<table>
<tr>
<th>Step</th>
<th>Action</th>
</tr>
<tr>
<td>1</td>
<td>Open Excel</td>
</tr>
<tr>
<td>2</td>
<td>Enable Developer Tab</td>
</tr>
<tr>
<td>3</td>
<td>Start Recording</td>
</tr>
<tr>
<td>4</td>
<td>Perform Actions</td>
</tr>
<tr>
<td>5</td>
<td>Stop Recording</td>
</tr>
</table>
<p class="pro-note">🚀 Pro Tip: Regularly review your recorded macros to streamline your tasks further! Don’t hesitate to edit them for maximum efficiency.</p>
Common Mistakes to Avoid
While recording macros can be straightforward, there are several common mistakes that can hinder your productivity. Here’s what to watch out for:
- Not Testing the Macro: Always run your macro after recording to ensure it performs as expected.
- Ignoring Relative References: When recording, ensure you're using relative references if you intend for the macro to work in different locations.
- Recording Unnecessary Actions: Be mindful of actions that are not needed. Simplifying the sequence makes for a more efficient macro.
- Neglecting Documentation: Keep notes on what each macro does, especially if you create several. This will help in troubleshooting or editing later.
Troubleshooting Issues
If you encounter problems with your recorded macros, here are some quick fixes:
- Error Messages: If you get an error message when running the macro, check the code or sequence of actions recorded. Sometimes, slight changes in the data layout can cause issues.
- Macro Not Found: Ensure the macro is saved in the right location (e.g., Personal Macro Workbook).
- Slow Performance: If the macro runs slowly, examine the actions recorded. Try to eliminate any unnecessary steps.
Frequently Asked Questions
<div class="faq-section">
<div class="faq-container">
<h2>Frequently Asked Questions</h2>
<div class="faq-item">
<div class="faq-question">
<h3>Can I edit a recorded macro?</h3>
<span class="faq-toggle">+</span>
</div>
<div class="faq-answer">
<p>Yes, you can edit recorded macros by accessing the Visual Basic for Applications (VBA) editor in Excel. Simply locate your macro and modify the code as needed.</p>
</div>
</div>
<div class="faq-item">
<div class="faq-question">
<h3>Are macros safe to use?</h3>
<span class="faq-toggle">+</span>
</div>
<div class="faq-answer">
<p>Macros can pose security risks if sourced from untrusted documents. Always verify the source of your macros and use them judiciously.</p>
</div>
</div>
<div class="faq-item">
<div class="faq-question">
<h3>What if my macro doesn’t work after updating Excel?</h3>
<span class="faq-toggle">+</span>
</div>
<div class="faq-answer">
<p>Incompatibilities may arise after updates. Check for changes in features or functionality and re-record or adjust your macros accordingly.</p>
</div>
</div>
</div>
</div>
Mastering the art of macro recording can transform your efficiency and free up time for more creative and productive tasks. Remember, practice makes perfect! Keep experimenting with different scenarios to find what works best for you. The more you utilize macros, the more comfortable and skilled you will become at automating your workflow.
So why not take a moment now to start recording your first macro? Dive into the process, explore related tutorials, and watch as your productivity soars! 🌟
<p class="pro-note">✨ Pro Tip: Continue to explore online forums and communities to share your experiences and learn advanced techniques from other macro enthusiasts.</p>