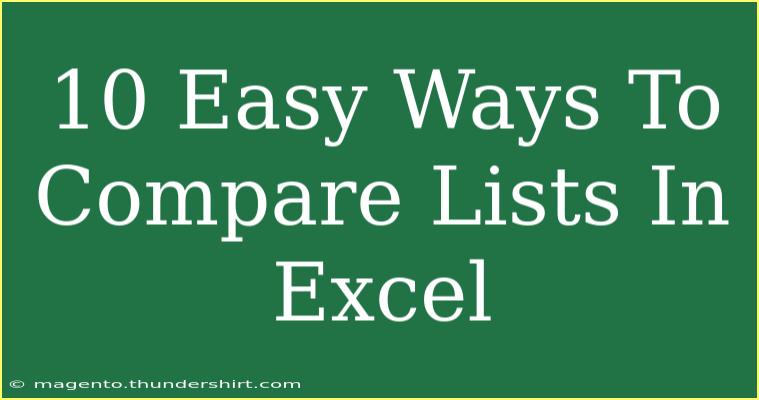Comparing lists in Excel can be a daunting task, especially if you're dealing with large datasets. However, with the right techniques and tools, it can be a breeze! Whether you're trying to identify duplicates, find unique values, or simply analyze data differences, there are plenty of strategies you can use to make your comparison efforts more effective and efficient. Let’s dive into 10 easy ways to compare lists in Excel, ensuring you can navigate through your data with ease. 📝
1. Using Conditional Formatting
Conditional formatting allows you to visually differentiate between values in two lists. Here's how to do it:
- Select your first list in Excel.
- Go to the Home tab, click on Conditional Formatting.
- Choose New Rule and select Use a formula to determine which cells to format.
- Enter the formula:
=ISERROR(MATCH(A1, B:B, 0)), assuming your first list is in column A and the second in column B.
- Pick a format (like a fill color) to highlight the non-matching values.
- Apply it!
This method highlights all values in the first list that are not present in the second. Repeat the steps for the second list by adjusting the formula.
2. Using the IF Function
The IF function can help you directly compare two lists and get results right in a new column.
- In a new column next to your first list, enter this formula:
=IF(ISERROR(MATCH(A1, B:B, 0)), "Not Found", "Found").
- Drag the fill handle down to apply the formula to all the rows.
This will indicate whether each item in your first list is found in the second.
3. Using VLOOKUP
VLOOKUP is another powerful function that can aid in comparing lists:
- In a new column, enter:
=VLOOKUP(A1, B:B, 1, FALSE).
- If it returns an error, that means the value isn’t found. You can wrap it in an IFERROR to clean it up:
=IFERROR(VLOOKUP(A1, B:B, 1, FALSE), "Not Found").
This will return "Not Found" for items that do not exist in the second list.
4. Highlighting Duplicates
Highlighting duplicates can also help in comparing two lists. Here’s how you can do it:
- Select both lists.
- Go to Conditional Formatting > Highlight Cells Rules > Duplicate Values.
- Choose a formatting style and hit OK.
Now, you can easily see which values exist in both lists!
5. Using COUNTIF Function
COUNTIF can be used to check how many times a value appears across both lists.
- In a new column next to your first list, type
=COUNTIF(B:B, A1).
- If the result is greater than zero, it means the value is present in the second list.
This method allows you to quantify matches and identify unique entries quickly.
6. Excel’s Remove Duplicates Feature
If your goal is to find unique entries in a list, you can use the Remove Duplicates feature.
- Select your list.
- Go to the Data tab > Remove Duplicates.
- Excel will prompt you to confirm your selection. Click OK.
This action will strip out duplicate entries, letting you focus on unique values.
7. Power Query for Advanced Comparison
Power Query is an advanced feature in Excel that can simplify data comparison.
- Load both lists into Power Query.
- Merge the queries using the Merge Queries option.
- Choose the type of join that fits your needs (e.g., left outer join).
- Apply your filters and transformations to display only the data you need.
Power Query is powerful for complex datasets, saving you time and effort.
8. Creating PivotTables
PivotTables can help analyze data from lists effectively.
- Select your list and navigate to Insert > PivotTable.
- Drag the fields into the Rows or Columns areas to compare values easily.
- You can also calculate counts or sums to get insights into your data.
PivotTables are perfect for summarizing and dissecting large amounts of data.
9. Using Excel’s Filter Feature
Filters help in displaying only the data that meet certain criteria.
- Select your data range and go to Data tab > Filter.
- Click on the filter icon in your list header and select or deselect items.
This will help you compare lists based on your filter settings!
10. Using External Tools
Sometimes, Excel alone might not be sufficient for complex comparisons. Consider using external tools or add-ins tailored for data comparison.
- Tools like Excel Compare or Diffchecker are great for users who want a side-by-side comparison that highlights differences clearly.
Common Mistakes to Avoid
When comparing lists in Excel, you might encounter several pitfalls:
- Forgetting to double-check data types: Ensure that data types (numbers, text) match in both lists to avoid mismatches.
- Using incorrect range references: Always confirm your range references to ensure you’re comparing the right sets of data.
- Overlooking hidden spaces: Sometimes, extra spaces can lead to false negatives. Use the TRIM function to clean up your data.
Troubleshooting Tips
If you run into issues while comparing lists:
- Check your formulas: Errors may be due to incorrect syntax.
- Refresh your data: If you're using Power Query, ensure your query is refreshed to show current data.
- Validate your data: Sometimes, errors arise from the data itself. Double-check for duplicates or anomalies.
<div class="faq-section">
<div class="faq-container">
<h2>Frequently Asked Questions</h2>
<div class="faq-item">
<div class="faq-question">
<h3>Can I compare lists of different sizes?</h3>
<span class="faq-toggle">+</span>
</div>
<div class="faq-answer">
<p>Yes, you can compare lists of different sizes using methods like VLOOKUP or COUNTIF to check for matches or discrepancies.</p>
</div>
</div>
<div class="faq-item">
<div class="faq-question">
<h3>What if my lists have different formats?</h3>
<span class="faq-toggle">+</span>
</div>
<div class="faq-answer">
<p>Ensure both lists are formatted consistently (e.g., all text or all numbers) to avoid comparison errors.</p>
</div>
</div>
<div class="faq-item">
<div class="faq-question">
<h3>Can I automate the comparison process?</h3>
<span class="faq-toggle">+</span>
</div>
<div class="faq-answer">
<p>Yes, using macros or Excel’s built-in features like Power Query can automate the comparison process effectively.</p>
</div>
</div>
</div>
</div>
In conclusion, comparing lists in Excel doesn’t have to be a laborious task. By employing these ten effective methods, you can streamline your comparison process, revealing valuable insights from your data. Remember to avoid common mistakes, utilize troubleshooting tips when needed, and practice these skills regularly. With the knowledge gained here, you can elevate your Excel game to the next level and become more efficient in managing your data!
<p class="pro-note">📊Pro Tip: Explore the advanced functionalities of Excel like macros for even more efficient data comparisons!</p>