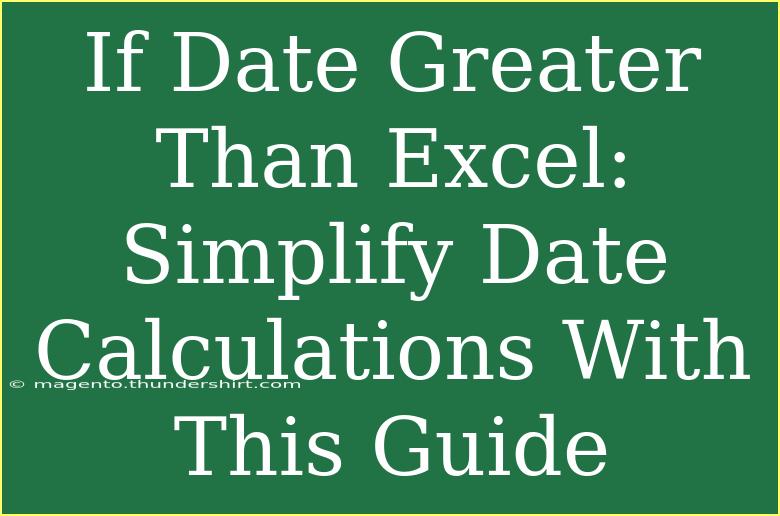If you’ve ever found yourself in a tangle with dates in Excel, you're not alone! 🤦♂️ Date calculations can be confusing, especially when trying to figure out whether one date is greater than another. Excel is a powerful tool, but its date functionalities can sometimes feel daunting. Don’t worry! This comprehensive guide will walk you through effective methods to simplify your date calculations, common mistakes to avoid, and tips for troubleshooting issues you might encounter along the way.
Understanding Dates in Excel
Before diving into comparisons, let’s establish how Excel understands dates. Excel stores dates as sequential serial numbers, meaning that a date like January 1, 1900, is represented by the serial number 1. As you add more days, the serial number increases. For instance, January 2, 1900, would be 2, and so forth.
When you input dates into Excel, it's crucial to make sure they're formatted correctly. Incorrect formats can lead to errors when performing calculations.
How to Compare Dates
Simple Date Comparison Formula
To check if one date is greater than another, you can use a straightforward formula. Let’s assume you have two dates:
- Date A in cell A1
- Date B in cell B1
You can write the formula:
=A1 > B1
This will return TRUE if Date A is greater than Date B, and FALSE otherwise. It’s that simple!
Using the IF Function
For more complex scenarios, you can use the IF function to customize your output. If you want to display a specific message based on the comparison, here’s how to do it:
=IF(A1 > B1, "Date A is greater", "Date B is greater or equal")
This formula checks the two dates and returns either "Date A is greater" or "Date B is greater or equal". This not only makes your comparison clearer but also provides an immediate visual clue.
Example Scenario
Let’s say you are managing project deadlines. You have a project start date in cell A1 and a project due date in cell B1. With the formulas above, you can quickly determine if you're ahead of schedule or behind. By customizing your messages, you can streamline your workflow and make better decisions.
Advanced Techniques
Using Conditional Formatting
Conditional formatting can visually highlight dates in Excel based on specific conditions, making it easier to identify which dates are greater or less than others.
- Select the range of dates you want to format.
- Go to the Home tab, click on Conditional Formatting.
- Choose New Rule and select Use a formula to determine which cells to format.
- Input your formula, like
=A1 > B1.
- Choose a format (like a fill color) and click OK.
This will color code your cells based on the conditions, making comparisons visually intuitive.
Using DATEDIF Function
Sometimes, you might want to know the number of days between two dates. The DATEDIF function can help with this:
=DATEDIF(A1, B1, "d")
This formula gives you the number of days between the two dates. You can replace "d" with "m" for months or "y" for years, depending on your needs.
Common Mistakes to Avoid
-
Incorrect Date Formats: Always ensure your dates are in the correct format (like MM/DD/YYYY) to avoid miscalculations. If you see numbers instead of dates, they might not be formatted properly.
-
Using Text Instead of Date: If you accidentally enter dates as text, Excel will not recognize them. A quick way to check is to look at the cell’s alignment. Text will align to the left while numbers (including dates) align to the right.
-
Overlooking Leap Years: Excel accurately accounts for leap years, but it's good practice to double-check if you're working with February dates around leap years.
Troubleshooting Issues
If your date comparisons aren't yielding expected results:
- Check Formats: Ensure all date cells are formatted as dates.
- Remove Hidden Characters: Sometimes extra spaces or hidden characters can interfere. Use the TRIM function to clear spaces.
- Verify Cell References: Double-check that your formulas are referencing the correct cells.
Example of a Comparison Table
Let’s visualize some comparisons for better understanding. Here’s a simple table showing how different dates compare.
<table>
<tr>
<th>Date A</th>
<th>Date B</th>
<th>Is Date A Greater?</th>
</tr>
<tr>
<td>01/01/2023</td>
<td>12/31/2022</td>
<td>TRUE</td>
</tr>
<tr>
<td>12/01/2022</td>
<td>12/25/2022</td>
<td>FALSE</td>
</tr>
<tr>
<td>07/15/2022</td>
<td>07/15/2022</td>
<td>FALSE</td>
</tr>
</table>
Frequently Asked Questions
<div class="faq-section">
<div class="faq-container">
<h2>Frequently Asked Questions</h2>
<div class="faq-item">
<div class="faq-question">
<h3>What should I do if my dates are not recognized by Excel?</h3>
<span class="faq-toggle">+</span>
</div>
<div class="faq-answer">
<p>Ensure that your dates are in a recognized format (like MM/DD/YYYY) and check if they are stored as text. You can convert text dates using the DATEVALUE function.</p>
</div>
</div>
<div class="faq-item">
<div class="faq-question">
<h3>Can I compare dates across different sheets?</h3>
<span class="faq-toggle">+</span>
</div>
<div class="faq-answer">
<p>Yes! You can reference dates in other sheets by including the sheet name in your formula, like: =Sheet2!A1 > Sheet1!B1.</p>
</div>
</div>
<div class="faq-item">
<div class="faq-question">
<h3>Is there a way to highlight upcoming deadlines?</h3>
<span class="faq-toggle">+</span>
</div>
<div class="faq-answer">
<p>Absolutely! Use conditional formatting to color-code dates that are approaching within a certain range.</p>
</div>
</div>
</div>
</div>
Recap on the key takeaways:
- Comparing dates is made easy with simple formulas like
=A1 > B1.
- Using the IF function can help customize the output for better clarity.
- Conditional formatting and the DATEDIF function add powerful visual and computational aids to your workflow.
- Avoiding common pitfalls ensures smoother sailing through your date calculations.
As you get more comfortable with these formulas and techniques, remember to practice regularly and explore related tutorials to enhance your Excel skills even further.
<p class="pro-note">🌟Pro Tip: Always double-check your date formats for accurate calculations! Happy Excel-ing! 🎉</p>