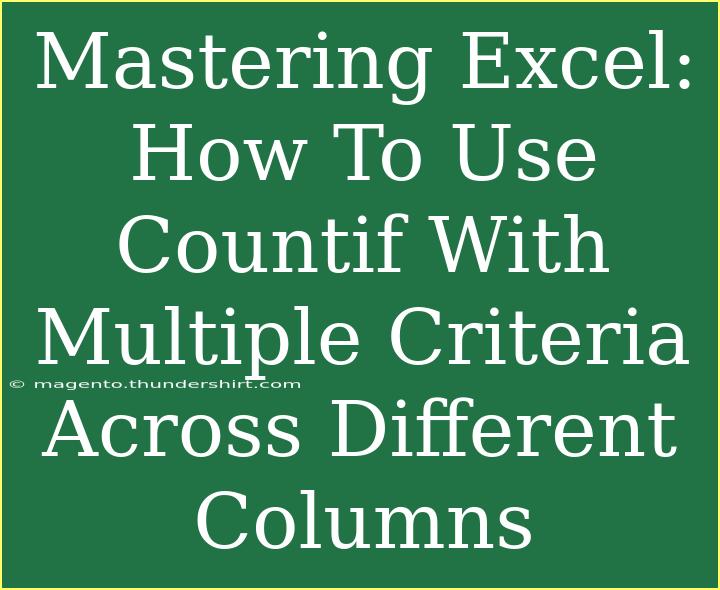When it comes to mastering Excel, one of the most powerful tools at your disposal is the COUNTIF function, especially when you’re dealing with multiple criteria across different columns. This ability to analyze and summarize data can save you a lot of time and frustration! In this guide, we'll dive into how to use COUNTIF with multiple criteria effectively, plus share some helpful tips, common mistakes to avoid, and troubleshooting steps. 📊
Understanding COUNTIF
Before we dive into the specifics of using COUNTIF with multiple criteria, let’s review what the COUNTIF function is. COUNTIF counts the number of cells in a range that meet a specific condition. The basic syntax is:
COUNTIF(range, criteria)
- range: This is the range of cells that you want to count.
- criteria: This defines the condition that must be met for a cell to be counted.
Using COUNTIF with Multiple Criteria
When you want to count values based on more than one criterion, you have a couple of options: using multiple COUNTIF functions or using COUNTIFS. The COUNTIFS function is specifically designed for multiple criteria, which makes it a great choice. The syntax for COUNTIFS is:
COUNTIFS(criteria_range1, criteria1, [criteria_range2, criteria2], ...)
Example Scenario
Imagine you have a sales report with data on sales representatives and their performance across different regions. You might want to count how many times a specific representative exceeded a sales target in a particular region.
Let’s consider a sample dataset:
| Sales Rep |
Region |
Sales |
| John |
East |
500 |
| John |
West |
700 |
| Jane |
East |
300 |
| Jane |
West |
800 |
| Mike |
East |
900 |
| Mike |
West |
600 |
Step-by-Step Guide to Using COUNTIFS
-
Set Up Your Data: Make sure your data is organized in a table format, like the example above.
-
Choose Your Criteria: Decide which criteria you will be using. For instance, let’s say we want to count how many sales John made in the East region with sales over 400.
-
Write Your COUNTIFS Formula: Place your cursor in a cell where you want the result and type:
=COUNTIFS(A2:A7, "John", B2:B7, "East", C2:C7, ">400")
-
Press Enter: After entering the formula, press Enter to see the result. In this case, it will return 1 because John has one entry that meets all three criteria.
Table of Common COUNTIF Use Cases
<table>
<tr>
<th>Scenario</th>
<th>Formula</th>
</tr>
<tr>
<td>Count how many sales made by Jane in the West region</td>
<td>=COUNTIFS(A2:A7, "Jane", B2:B7, "West")</td>
</tr>
<tr>
<td>Count sales above 600 made by Mike in any region</td>
<td>=COUNTIFS(A2:A7, "Mike", C2:C7, ">600")</td>
</tr>
<tr>
<td>Count all sales in the East region greater than 300</td>
<td>=COUNTIFS(B2:B7, "East", C2:C7, ">300")</td>
</tr>
</table>
Tips for Using COUNTIF and COUNTIFS Effectively
-
Use Absolute References: If you plan to copy your formula to other cells, use absolute references (e.g., $A$2:$A$7) to prevent the range from changing.
-
Wildcards: You can use wildcards like * (any number of characters) and ? (any single character) in criteria if you want to count based on partial matches.
-
Combine with Other Functions: Don’t be afraid to combine COUNTIF/COUNTIFS with other functions like SUMIF for more complex analyses.
Common Mistakes to Avoid
-
Incorrect Range Sizes: Make sure that all ranges in the COUNTIFS formula are of the same size. If they differ, Excel will return an error.
-
Misuse of Quotes: Ensure you use double quotes correctly for text criteria (like "John") and do not include them for numerical values.
-
Forgetting Criteria: Always double-check to ensure you've included all the necessary criteria in your COUNTIFS function to avoid inaccurate counts.
Troubleshooting COUNTIF Issues
-
Formula Not Returning Expected Values: Double-check your criteria and ranges to ensure they align correctly. It’s easy to overlook a small typo or mismatch.
-
Error Messages: If you see a #VALUE! error, it usually indicates that your criteria ranges aren’t the same size. Make sure they match!
-
Empty Cells: Be aware that COUNTIF functions will treat blank cells differently based on your criteria. To include blanks, you would use "" as the criteria.
<div class="faq-section">
<div class="faq-container">
<h2>Frequently Asked Questions</h2>
<div class="faq-item">
<div class="faq-question">
<h3>What is the difference between COUNTIF and COUNTIFS?</h3>
<span class="faq-toggle">+</span>
</div>
<div class="faq-answer">
<p>COUNTIF is used for counting cells based on a single criterion, whereas COUNTIFS can handle multiple criteria across different ranges.</p>
</div>
</div>
<div class="faq-item">
<div class="faq-question">
<h3>Can I use COUNTIF with wildcards?</h3>
<span class="faq-toggle">+</span>
</div>
<div class="faq-answer">
<p>Yes! You can use wildcards like * and ? to count cells based on partial matches.</p>
</div>
</div>
<div class="faq-item">
<div class="faq-question">
<h3>How do I count cells with blank values using COUNTIF?</h3>
<span class="faq-toggle">+</span>
</div>
<div class="faq-answer">
<p>You can use the formula =COUNTIF(range, "") to count all blank cells in the specified range.</p>
</div>
</div>
<div class="faq-item">
<div class="faq-question">
<h3>What happens if I use non-matching range sizes in COUNTIFS?</h3>
<span class="faq-toggle">+</span>
</div>
<div class="faq-answer">
<p>If the ranges have different sizes, Excel will return a #VALUE! error indicating an invalid formula.</p>
</div>
</div>
</div>
</div>
Using COUNTIF and COUNTIFS effectively allows you to analyze and summarize your data efficiently. By understanding how to set up your criteria and avoiding common pitfalls, you can harness the full power of Excel's counting capabilities. Practice using these functions in your everyday tasks and explore further tutorials to deepen your Excel knowledge. Happy counting! 🎉
<p class="pro-note">📈Pro Tip: Don't hesitate to experiment with different criteria and combinations to see what insights you can uncover in your data!</p>