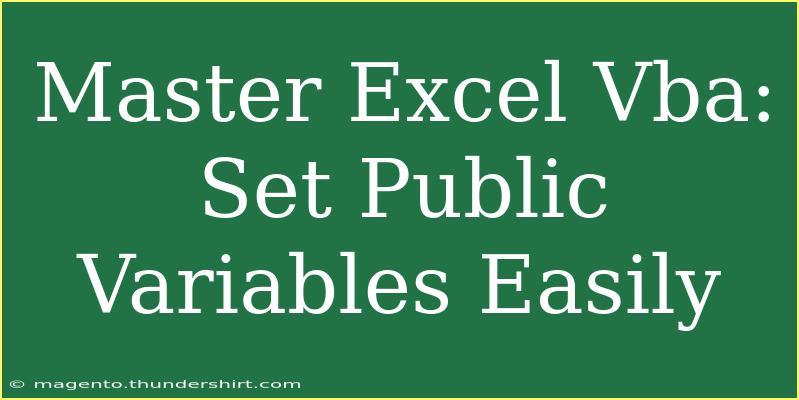If you're diving into the world of Excel VBA, one of the most powerful techniques you can master is the use of public variables. Public variables in VBA allow you to store values that can be accessed across different procedures, forms, and modules within your workbook. This can simplify your coding and make your Excel applications much more efficient. Let's explore how to effectively set public variables, some handy tips and tricks, and address common issues along the way.
Understanding Public Variables in VBA
What Are Public Variables? 🗃️
Public variables are defined at the module level, meaning they can be accessed from any procedure or function within that module and even from other modules. This makes them ideal for sharing data across different parts of your code.
Why Use Public Variables?
- Data Sharing: Easily share data between different procedures without the need to pass them as arguments.
- Simplicity: Reduce the complexity of your code by avoiding repeated declarations.
- Global Access: Access variables from anywhere within your Excel application.
How to Set Public Variables
Setting public variables is straightforward. Here's a step-by-step guide on how to do it.
Step 1: Open the VBA Editor
- Open Excel and press
ALT + F11 to access the Visual Basic for Applications editor.
- In the Project Explorer, find the workbook where you want to add the public variable.
Step 2: Create a New Module
- Right-click on any of the objects for your workbook.
- Click
Insert > Module. This creates a new module where you can write your code.
Step 3: Declare Your Public Variable
At the top of your new module, you can declare your public variable. Here's an example:
Public myVariable As String
This line sets up a public variable named myVariable that can hold string values.
Step 4: Assign Values to Your Variable
You can set the value of your public variable in any procedure within the module or from any other module as follows:
Sub AssignValue()
myVariable = "Hello, World!"
End Sub
Step 5: Access Your Public Variable
You can access myVariable from any other procedure, like so:
Sub ShowValue()
MsgBox myVariable
End Sub
When you run ShowValue, it will display a message box with the value of myVariable.
Example: Using Public Variables in a Practical Scenario
Imagine you're tracking sales data across different months. You could use public variables to hold monthly sales totals and then calculate a yearly total easily. Here’s how you might do it:
Public JanuarySales As Double
Public FebruarySales As Double
Public TotalSales As Double
Sub SetSales()
JanuarySales = 15000
FebruarySales = 20000
TotalSales = JanuarySales + FebruarySales
End Sub
Sub ShowTotalSales()
MsgBox "Total Sales for the first two months: " & TotalSales
End Sub
When you call SetSales, it assigns values, and ShowTotalSales will display the calculated total.
Tips for Using Public Variables Effectively
- Scope: Be mindful of the scope of your public variables. Too many global variables can lead to confusion and errors.
- Naming Conventions: Use clear and descriptive names for your public variables to keep your code organized.
- Initialization: Remember to initialize your public variables in a starting subroutine to avoid unexpected values.
Common Mistakes to Avoid
-
Not Declaring Variables: Forgetting to declare your variables can lead to confusion and unintentional type conversions. Always declare your public variables!
-
Overuse of Public Variables: While public variables are powerful, relying too heavily on them can make your code harder to maintain. Use them judiciously.
-
Not Resetting Variables: If you don’t reset public variables at the beginning of your code, you might encounter stale data. Always ensure you reinitialize them when necessary.
Troubleshooting Common Issues
- Error: Variable Not Defined: If you encounter this error, check that your public variable is declared correctly and that you're accessing it in the correct scope.
- Unexpected Value: If the value of your public variable seems off, trace back through your code to ensure it’s being assigned correctly.
<div class="faq-section">
<div class="faq-container">
<h2>Frequently Asked Questions</h2>
<div class="faq-item">
<div class="faq-question">
<h3>Can I declare public variables in a worksheet module?</h3>
<span class="faq-toggle">+</span>
</div>
<div class="faq-answer">
<p>No, public variables can only be declared in standard modules, not in worksheet or workbook modules.</p>
</div>
</div>
<div class="faq-item">
<div class="faq-question">
<h3>What is the difference between public and private variables?</h3>
<span class="faq-toggle">+</span>
</div>
<div class="faq-answer">
<p>Public variables can be accessed from any module in your workbook, while private variables can only be accessed within the module in which they are declared.</p>
</div>
</div>
<div class="faq-item">
<div class="faq-question">
<h3>How do I reset a public variable?</h3>
<span class="faq-toggle">+</span>
</div>
<div class="faq-answer">
<p>To reset a public variable, simply assign a new value to it, typically at the start of your subroutine or before you use it.</p>
</div>
</div>
</div>
</div>
Mastering public variables in Excel VBA is a game-changer. Not only does it allow for easier data management within your applications, but it also enhances the overall efficiency of your coding. By following the steps outlined, avoiding common pitfalls, and implementing some of the tips provided, you'll set yourself up for success in your Excel VBA projects.
<p class="pro-note">🌟Pro Tip: Consistently comment your code to explain why you use public variables, which helps maintain clarity for future you!</p>