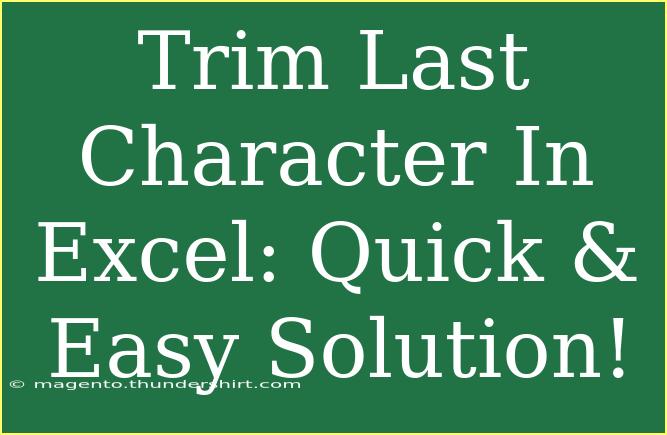If you've ever found yourself in a situation where you need to trim the last character from a string in Excel, you're certainly not alone! This is a common task that can be done quickly and efficiently using a few simple methods. Whether you're preparing a data set or just need to clean up some text, knowing how to trim the last character will save you time and frustration. In this guide, we'll dive deep into the different techniques for trimming the last character from a string in Excel, along with helpful tips and tricks.
Why You Might Need to Trim the Last Character
There are plenty of reasons you might want to trim the last character in Excel, such as:
- Cleaning Data: If you're pulling in data from another source, sometimes extra characters like spaces or punctuation can creep in.
- Standardizing Entries: For example, if you have a list of product codes where the last character is often a delimiter or an unnecessary number.
- Formatting for Reports: When preparing a dataset for reporting, getting rid of the last character may be necessary for consistency.
Understanding how to effectively trim that last character can make your data much cleaner and more manageable. 🚀
Methods to Trim the Last Character
Here are several methods you can use in Excel to remove the last character from a string.
Method 1: Using the LEN and LEFT Functions
The LEFT function in Excel allows you to extract a certain number of characters from the left side of a string. When combined with the LEN function, you can easily remove the last character.
Step-by-Step Tutorial:
- Select Your Cell: Click on the cell where you want the trimmed result to appear.
- Enter the Formula: Type the following formula:
=LEFT(A1, LEN(A1) - 1)
Replace A1 with the cell reference that contains the string you want to trim.
- Press Enter: Hit Enter and your result will show up without the last character!
Example: If cell A1 contains "Hello!", the formula will return "Hello".
Method 2: Using the REPLACE Function
The REPLACE function can also be used to remove the last character by replacing it with an empty string.
Step-by-Step Tutorial:
- Select Your Cell: Click on the cell where you want to put your trimmed string.
- Input the Formula:
=REPLACE(A1, LEN(A1), 1, "")
Make sure to adjust A1 as needed.
- Press Enter: You'll see the last character removed!
Example: If A1 contains "Hello!", the formula will result in "Hello".
Method 3: Using the MID Function
The MID function can also do the trick by specifying the starting position and length of the string you want to extract.
Step-by-Step Tutorial:
- Select Your Cell: Click on the cell for the output.
- Enter the Formula:
=MID(A1, 1, LEN(A1) - 1)
- Hit Enter: Your result will display without the last character!
Example: A1 has "Hello!", and the outcome will be "Hello".
Method 4: Using VBA (Advanced Users)
For those who are more tech-savvy, a small VBA macro can be created to trim the last character from multiple cells at once.
Step-by-Step Tutorial:
- Open Excel: Press
ALT + F11 to access the VBA editor.
- Insert Module: Click on
Insert > Module.
- Copy and Paste Code:
Sub TrimLastCharacter()
Dim rng As Range
For Each rng In Selection
If Len(rng.Value) > 0 Then
rng.Value = Left(rng.Value, Len(rng.Value) - 1)
End If
Next rng
End Sub
- Close VBA Editor: Save your work.
- Select Cells: Back in Excel, select the range of cells you want to modify.
- Run the Macro: Press
ALT + F8, select TrimLastCharacter, and hit Run.
Common Mistakes to Avoid
- Forgetting to Adjust Cell References: Always double-check that your cell references in formulas are correct.
- Not Using Quotes for Empty Strings: When using REPLACE, remember to use quotes for an empty string.
- Not Handling Errors: If your cells may be empty or contain errors, consider adding error handling to your formula.
Troubleshooting Tips
If your formula isn't working as expected, here are some tips to consider:
- Check for Hidden Characters: Sometimes, there may be hidden characters (like spaces) in your strings.
- Cell Formats: Ensure your cell format is set to 'General' or 'Text' as needed.
- Formula Errors: If the formula is returning an error, review the syntax and ensure all references are correct.
<div class="faq-section">
<div class="faq-container">
<h2>Frequently Asked Questions</h2>
<div class="faq-item">
<div class="faq-question">
<h3>Can I use these methods on multiple cells at once?</h3>
<span class="faq-toggle">+</span>
</div>
<div class="faq-answer">
<p>Yes! Using the formulas, you can drag the fill handle down to apply them to multiple cells. Alternatively, the VBA method can process a selection of cells at once.</p>
</div>
</div>
<div class="faq-item">
<div class="faq-question">
<h3>What if the last character I want to remove is a space?</h3>
<span class="faq-toggle">+</span>
</div>
<div class="faq-answer">
<p>The methods outlined will still work. They will remove the last character regardless of what it is.</p>
</div>
</div>
<div class="faq-item">
<div class="faq-question">
<h3>Can I trim the last character from a formula result?</h3>
<span class="faq-toggle">+</span>
</div>
<div class="faq-answer">
<p>Absolutely! Just wrap the formula you're using within one of the trimming functions.</p>
</div>
</div>
</div>
</div>
To wrap things up, trimming the last character in Excel can be done through several simple methods, each useful in its own way. Whether you prefer using basic formulas like LEFT, LEN, or REPLACE, or you’re comfortable with a bit of VBA, these techniques can significantly streamline your data cleaning tasks. So don’t hesitate to practice these methods and see how they can enhance your Excel efficiency!
<p class="pro-note">🚀Pro Tip: Experiment with these formulas to better understand how they work with different strings!</p>