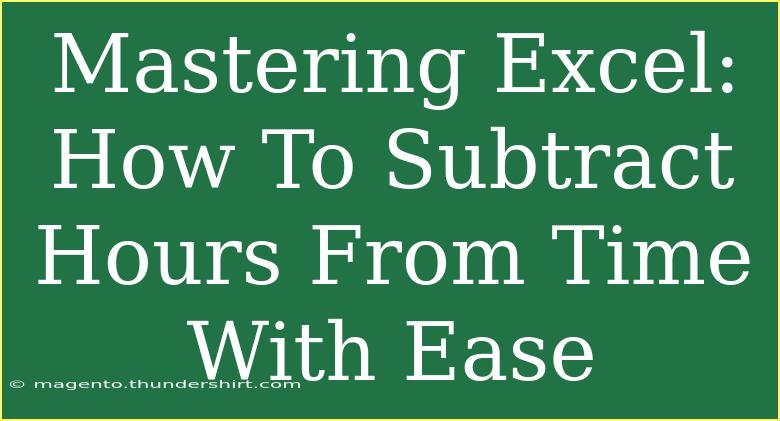If you've ever found yourself needing to subtract hours from a specific time in Excel, you know that it can be a little tricky at first. Don't worry! By the end of this guide, you’ll be able to master this skill with ease, allowing you to manage your time more effectively, whether for work or personal tasks. Let’s dive into how to make Excel your best friend when it comes to time calculations! 🕒✨
Understanding Excel Time Format
Before we start subtracting hours from time, it’s crucial to understand how Excel handles time. Excel treats time as a fraction of a day. For instance, 1 hour is represented as 1/24 (because there are 24 hours in a day). This means:
- 1 hour = 1/24
- 1 minute = 1/1440 (since 60 minutes make an hour, and 60 x 24 = 1440)
- 1 second = 1/86400 (since there are 60 seconds in a minute)
Entering Time in Excel
When you enter time in Excel, use the format hh:mm (like 14:30 for 2:30 PM). You can also enter the time in 12-hour format with AM or PM, like 2:30 PM.
Simple Subtraction Formula
To subtract hours from a time in Excel, you will use a simple formula. Here’s how:
-
Input your time in cell A1 (e.g., 14:30).
-
Input the number of hours to subtract in cell B1 (e.g., 2 for 2 hours).
-
In cell C1, you can write the formula:
=A1 - (B1/24)
Example Scenario
| A |
B |
C |
| 14:30 |
2 |
=A1-(B1/24) |
After entering the formula, C1 will display 12:30, which is the time after subtracting 2 hours from 14:30.
<p class="pro-note">📝Pro Tip: Always ensure the format for the result cell is set to Time to display it correctly.</p>
Advanced Techniques for Subtracting Hours
Once you feel comfortable with the basics, let's explore some advanced techniques to enhance your Excel skills when handling time.
Subtracting Minutes and Seconds
You can also subtract minutes and seconds using similar formulas. Here’s how to do it:
-
If you want to subtract 30 minutes, you can modify the formula in cell C1:
=A1 - (30/1440)
-
To subtract seconds, it would be:
=A1 - (30/86400)
Subtracting Hours, Minutes, and Seconds Together
To subtract a mix of hours, minutes, and seconds, it’s effective to combine them all in one formula. Here’s an example:
- Input your time in A1 (e.g.,
14:30:00),
- Hours to subtract in B1 (e.g.,
1),
- Minutes to subtract in C1 (e.g.,
15),
- Seconds to subtract in D1 (e.g.,
30).
Then in E1, your formula would be:
=A1 - (B1/24 + C1/1440 + D1/86400)
Handling Negative Time Results
Sometimes subtracting hours can lead to negative results (e.g., subtracting 3 hours from 2 AM). Excel shows this as a series of hashtags (#####). To handle this:
-
Wrap the formula in an IF statement to prevent negative results:
=IF(A1 - (B1/24) < 0, "Invalid Time", A1 - (B1/24))
-
This will return "Invalid Time" if your subtraction goes below zero.
Common Mistakes to Avoid
- Wrong Time Format: Make sure your cells are formatted correctly. Right-click the cell, choose Format Cells, and select Time.
- Incorrectly Entering Hours: Always remember to divide by 24 for hours, 1440 for minutes, and 86400 for seconds.
- Overlooking AM/PM: If you're using 12-hour time, ensure you specify AM or PM correctly.
Troubleshooting Tips
If you’re running into issues with your formulas, here are some quick tips:
- Check Cell Format: Ensure your A1 cell is formatted as Time.
- Verify Formula: Double-check that you’re using the correct formula syntax.
- Excel Options: If time calculations seem off, check your Excel options under File > Options > Advanced, and ensure the "Use 1904 date system" is unchecked.
<div class="faq-section">
<div class="faq-container">
<h2>Frequently Asked Questions</h2>
<div class="faq-item">
<div class="faq-question">
<h3>How do I format cells for time in Excel?</h3>
<span class="faq-toggle">+</span>
</div>
<div class="faq-answer">
<p>Right-click the cell, select Format Cells, and choose the Time category.</p>
</div>
</div>
<div class="faq-item">
<div class="faq-question">
<h3>What happens when I subtract more hours than the time I have?</h3>
<span class="faq-toggle">+</span>
</div>
<div class="faq-answer">
<p>Excel will display ##### indicating a negative time result. You can use an IF statement to handle this situation.</p>
</div>
</div>
<div class="faq-item">
<div class="faq-question">
<h3>Can I use this method for subtracting days as well?</h3>
<span class="faq-toggle">+</span>
</div>
<div class="faq-answer">
<p>Yes! Simply adjust your formula by dividing the number of days by 1 (since 1 day = 1).</p>
</div>
</div>
</div>
</div>
Recap: Mastering time calculations in Excel takes a bit of practice but using the techniques discussed in this guide makes it easier than ever! Remember to format your cells properly, use the correct formulas, and check for common mistakes. Don’t hesitate to experiment with different scenarios and try out various formulas to truly enhance your skills. With a little patience and practice, you’ll be subtracting time like a pro!
<p class="pro-note">⏳Pro Tip: Practice using these formulas with different times and scenarios to fully master the art of time calculation in Excel!</p>