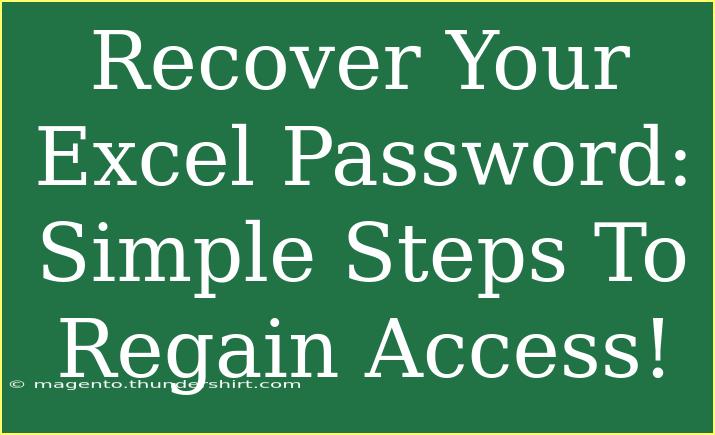If you've ever found yourself locked out of an Excel file because you forgot your password, you're definitely not alone. It can be incredibly frustrating, but fear not! There are ways to regain access to your data without pulling your hair out. In this post, we'll cover some effective methods for recovering your Excel password, including tips and shortcuts for doing it more efficiently. Let’s get started! 🎉
Understanding Excel Passwords
Excel allows you to protect your files by setting a password, which encrypts the data within the workbook. Unfortunately, if you forget this password, you can’t just open the file like you usually would. Here are some common scenarios where you might need to recover an Excel password:
- You’ve inherited an Excel file with a password set by someone else.
- You’ve changed your password but can’t remember the new one.
- You’ve set a password long ago and have simply forgotten it.
Methods to Recover Your Excel Password
Let's dive into some practical ways to recover your Excel password.
1. Use Built-in Excel Features
Excel has built-in features that might help recover or remove passwords, especially in older versions. Here’s a simple step you can try:
- Open the Excel file.
- Go to the “File” tab and select “Open.”
- Choose the file and then click on the arrow next to “Open” to see more options.
- Select “Open and Repair.”
This might let you open the file, but you may lose some data or formatting.
Note: This technique works better on older Excel versions.
2. VBA Macro Method
If you're familiar with VBA (Visual Basic for Applications), you can use a simple macro to unlock your Excel file. Follow these steps:
- Open a new Excel workbook.
- Press
ALT + F11 to open the VBA editor.
- Click on
Insert > Module to create a new module.
- Copy and paste the following code into the module:
Sub PasswordRecovery()
Dim i As Integer, j As Integer, k As Integer
Dim password As String
Dim passwords() As String
passwords = Split("a,b,c,...,zz", ",") ' Add common passwords here
For i = 0 To UBound(passwords)
On Error Resume Next
ThisWorkbook.Worksheets(1).Cells(1, 1).Locked = False
ThisWorkbook.Worksheets(1).Cells(1, 1).Protect Password:=passwords(i)
If Not ThisWorkbook.Worksheets(1).Cells(1, 1).Locked Then
MsgBox "Password found: " & passwords(i)
Exit Sub
End If
On Error GoTo 0
Next
MsgBox "Password not found"
End Sub
- Run the macro by pressing
F5.
This method attempts to unlock the worksheet using common passwords. It may take a while depending on the complexity of the password.
Important Note: Ensure you save your work before running macros since they can lead to data loss if something goes wrong.
3. Third-Party Software
If the above methods don’t work, there are various third-party software tools specifically designed to recover or remove Excel passwords. Research and choose software that is well-reviewed to ensure safety.
Here’s a quick comparison table for different software options:
<table>
<tr>
<th>Software</th>
<th>Features</th>
<th>Price</th>
</tr>
<tr>
<td>Excel Password Recovery Lastic</td>
<td>Fast recovery, Multiple attack options</td>
<td>Free trial, paid options</td>
</tr>
<tr>
<td>PassFab for Excel</td>
<td>User-friendly, Supports all Excel versions</td>
<td>Paid</td>
</tr>
<tr>
<td>Stellar Phoenix Excel Password Recovery</td>
<td>Strong algorithms, Batch recovery</td>
<td>Paid</td>
</tr>
</table>
Before using any third-party tool, read the reviews and check if the software suits your needs.
Common Mistakes to Avoid
When attempting to recover an Excel password, here are some pitfalls to watch out for:
- Skipping Backups: Always keep a backup of your important files. If you lose access, it could save your day!
- Using Untrusted Software: Be cautious about which third-party software you use. Malware can often lurk in unverified programs.
- Not Keeping a Record of Passwords: If you frequently set new passwords, consider using a password manager to store them securely.
Troubleshooting Common Issues
If you encounter problems while trying to recover your password, consider these tips:
- Error Messages: If you receive an error message during the VBA process, check if your macro security settings are properly configured (they should allow macros).
- Recovery Too Slow: If recovery takes too long, try narrowing down your search with a more focused list of passwords.
- File Format Issues: Ensure that the file you're trying to recover is indeed an Excel file and not corrupted.
<div class="faq-section">
<div class="faq-container">
<h2>Frequently Asked Questions</h2>
<div class="faq-item">
<div class="faq-question">
<h3>Can I recover my Excel password without any software?</h3>
<span class="faq-toggle">+</span>
</div>
<div class="faq-answer">
<p>Yes, you can try the built-in features in Excel or use a VBA macro, as discussed in this article.</p>
</div>
</div>
<div class="faq-item">
<div class="faq-question">
<h3>Are there risks associated with third-party recovery tools?</h3>
<span class="faq-toggle">+</span>
</div>
<div class="faq-answer">
<p>Yes, using unverified software can expose your computer to malware. Always choose well-reviewed tools.</p>
</div>
</div>
<div class="faq-item">
<div class="faq-question">
<h3>What should I do if the VBA method doesn’t work?</h3>
<span class="faq-toggle">+</span>
</div>
<div class="faq-answer">
<p>If VBA fails, consider using a reputable third-party password recovery tool as a next step.</p>
</div>
</div>
</div>
</div>
It’s crucial to remember that being locked out of an Excel file can be a hassle, but the above methods can help you regain access efficiently. Depending on your situation, one method may be more suitable than another. Experiment with these techniques to find what works best for you!
Make sure you practice these methods and explore further tutorials on password recovery or Excel tips and tricks. Each step you take will boost your Excel skills and enhance your productivity!
<p class="pro-note">🎯Pro Tip: Always keep your passwords stored securely to avoid lockouts in the future!</p>