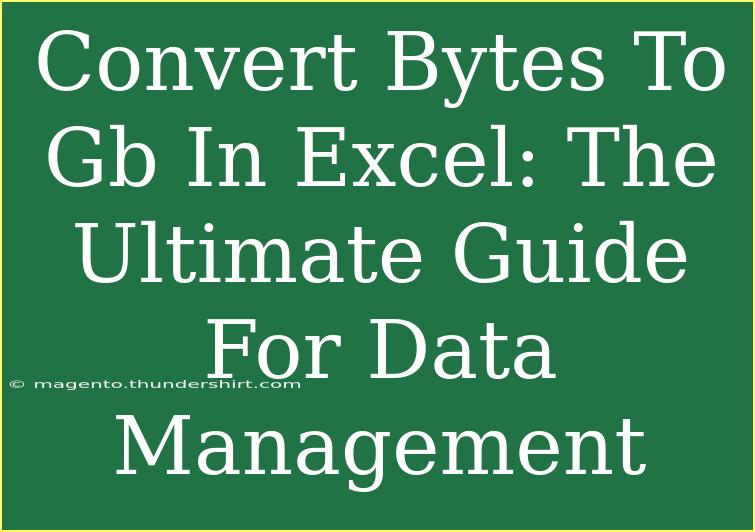Converting bytes to gigabytes (GB) in Excel can feel like a daunting task for many, especially if you're dealing with large datasets. But don't worry! This ultimate guide will walk you through the process step by step, share helpful tips and shortcuts, and even highlight common mistakes to avoid. Let's dive into the world of data management and make this conversion a breeze! 🌟
Understanding Bytes and Gigabytes
Before we get into the nitty-gritty, let's clarify the relationship between bytes and gigabytes.
- Byte: The basic unit of digital data storage.
- Gigabyte (GB): 1 GB is equal to 1,073,741,824 bytes (2^30 bytes).
This means to convert bytes into gigabytes, you divide the byte value by 1,073,741,824. This understanding will help you not only in Excel but also when handling data in general.
Step-by-Step Guide to Convert Bytes to GB in Excel
Follow these simple steps to convert your data in Excel:
Step 1: Input Your Data
Start by entering your byte values into a column in Excel. For instance, you can put your byte values in column A, starting from cell A1.
| A |
| 2147483648 |
| 4294967296 |
| 1073741824 |
Step 2: Create the Conversion Formula
In the next column (let's say column B), enter the following formula in cell B1:
=A1/1073741824
This formula divides the value in cell A1 by the number of bytes in a gigabyte.
Step 3: AutoFill the Formula
Click on the small square at the bottom-right corner of the cell B1 where you just entered the formula. Drag this down through the other cells in column B to apply the conversion to all the values in column A.
After you've done this, your table should look something like this:
| A |
B |
| 2147483648 |
2.0 |
| 4294967296 |
4.0 |
| 1073741824 |
1.0 |
Advanced Techniques
If you're looking to streamline the process, here are a couple of advanced tips:
1. Use Named Ranges
Instead of using the number 1,073,741,824 directly in your formulas, you can create a named range for it. Go to Formulas > Define Name, and name it something like “BytesInGB”. Then, update your formula to:
=A1/BytesInGB
This makes it easy to remember and modify in the future.
2. Convert Using Excel Functions
For more complex datasets, you may want to use Excel’s CONVERT function, which can handle various unit conversions. Unfortunately, CONVERT doesn't directly convert bytes to gigabytes, but it's a handy tool for other unit conversions if you ever need it.
Common Mistakes to Avoid
- Not Dividing by the Correct Number: Double-check to ensure you're dividing by 1,073,741,824 for the conversion.
- Forgetting to Format the Cells: After conversion, ensure that you format your cells to show a reasonable number of decimal places for cleaner data presentation.
- Neglecting to Check Your Data Types: Make sure that your input data is in numerical format. If it's in text format, the calculations won't work as expected.
Troubleshooting Common Issues
If your conversions don’t seem to be accurate, consider these troubleshooting tips:
- Check for Errors in Formulas: Double-check that you've entered your formula correctly. Excel will provide an error message if there is an issue.
- Check for Hidden Characters: Sometimes, data copied from other sources can have hidden characters that affect the conversion.
- Ensure Consistent Data Types: If your data is inconsistent (e.g., a mix of text and numbers), it may prevent accurate calculations.
Practical Examples
Let's consider some practical scenarios where you might need to convert bytes to gigabytes:
- Network Data Usage: If you're analyzing your internet data usage over a month and have bytes reported, you can convert them to gigabytes to assess your usage better.
- File Storage Management: When managing disk space on servers or computers, converting file sizes from bytes to gigabytes gives you a clearer understanding of available space.
Frequently Asked Questions
<div class="faq-section">
<div class="faq-container">
<h2>Frequently Asked Questions</h2>
<div class="faq-item">
<div class="faq-question">
<h3>How do I convert MB to GB in Excel?</h3>
<span class="faq-toggle">+</span>
</div>
<div class="faq-answer">
<p>To convert megabytes (MB) to gigabytes (GB), divide the MB value by 1024 since 1 GB is 1024 MB.</p>
</div>
</div>
<div class="faq-item">
<div class="faq-question">
<h3>What if I have a negative byte value?</h3>
<span class="faq-toggle">+</span>
</div>
<div class="faq-answer">
<p>Negative byte values are generally not valid for data storage. Check your data source and input values.</p>
</div>
</div>
<div class="faq-item">
<div class="faq-question">
<h3>Can I automate the conversion process?</h3>
<span class="faq-toggle">+</span>
</div>
<div class="faq-answer">
<p>Yes! You can use macros or VBA to automate this conversion process if you frequently need to do it for large datasets.</p>
</div>
</div>
</div>
</div>
Recap of the key points: We’ve explored the steps to convert bytes to gigabytes in Excel, tips for using the tool effectively, and common pitfalls to avoid. Remember, practice makes perfect! Dive into your own datasets, explore the features of Excel, and get comfortable with these conversions.
If you're eager for more Excel tips and tricks, be sure to check out other tutorials available on this blog!
<p class="pro-note">🌟 Pro Tip: Use conditional formatting to highlight values in Excel for better data visualization!</p>