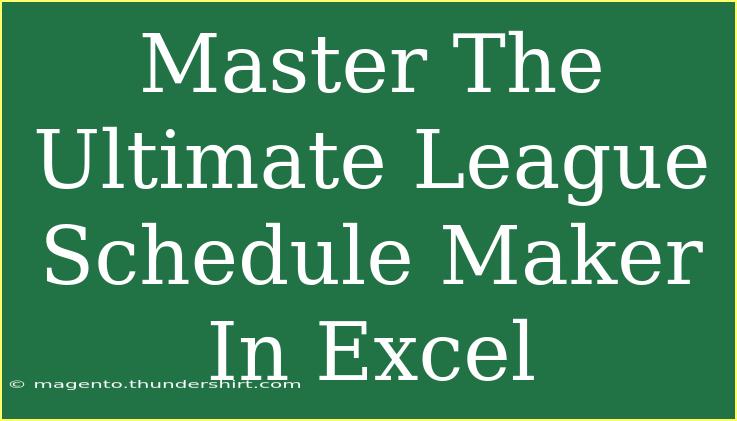Creating an effective league schedule is crucial for any tournament, whether it’s for sports, gaming, or any competitive event. With Excel's powerful features, you can master the art of crafting a comprehensive league schedule that will streamline your planning process. Here’s everything you need to know to get started, with practical tips, advanced techniques, and common pitfalls to avoid. Let’s dive in! 🏆
Understanding the Basics of League Scheduling
Before we jump into Excel, it's important to grasp what league scheduling involves. A league schedule ensures that every team competes against every other team in a fair and organized manner. The schedule needs to consider various factors like venue availability, team preferences, and any other constraints.
Key Elements of a League Schedule
- Teams: The number of teams participating.
- Rounds: How many games each team will play.
- Matchups: The specific games that will occur each round.
- Dates and Times: When each game is scheduled to happen.
Step-by-Step Guide to Creating Your Schedule in Excel
Step 1: Setting Up Your Spreadsheet
-
Open Excel: Launch the program and create a new workbook.
-
Label Your Columns: You should have columns for teams, rounds, matchups, and dates. For example:
| A |
B |
C |
D |
| Team 1 |
Team 2 |
Round |
Date |
| Team 3 |
Team 4 |
Round |
Date |
-
Enter Team Names: Fill in the names of all the participating teams in the respective cells.
Step 2: Determine Your Scheduling Format
Choosing the right format is essential. You can go with:
- Single Round Robin: Each team plays every other team once.
- Double Round Robin: Each team plays every other team twice.
- Knockout: Teams compete in elimination matches.
Step 3: Creating the Schedule
-
Matchup Creation: Use Excel formulas or manual entry to set matchups. For a round-robin, you can automatically generate matchups based on team names.
For example, for 4 teams:
- Round 1: Team 1 vs. Team 2
- Round 2: Team 3 vs. Team 4
- And so on.
-
Assign Dates: Input dates for each round, ensuring there’s adequate rest for teams. Use the drag-and-fill feature in Excel to extend dates.
-
Using Conditional Formatting: This helps highlight certain games (like finals) or mark teams that have reached a specific win count. Simply select your cells and go to Home > Conditional Formatting to set your rules.
Step 4: Finalizing Your Schedule
- Review the Schedule: Check for conflicts or inconsistencies. Ensure every team is playing the correct number of matches.
- Share the Schedule: Once finalized, share it with team managers or upload it to a shared drive for easy access.
Common Mistakes to Avoid
- Ignoring Team Preferences: Always consider venues and times that work for teams to avoid last-minute changes.
- Conflicts: Failing to check for overlapping matches can create confusion.
- Not Updating: Keep your schedule updated with any changes in team availability or match results.
<p class="pro-note">📝 Pro Tip: Always back up your Excel file to avoid losing any changes!</p>
Advanced Techniques for Enhanced Scheduling
Using Excel Functions
-
Using COUNTIF: This can help track the number of games played by each team. For instance:
=COUNTIF(range, criteria)
-
Using IF Statements: You can set conditions for wins or losses to automatically adjust team standings.
Creating a Pivot Table for Analysis
- Select Your Data: Highlight the range of your schedule.
- Insert Pivot Table: Go to Insert > PivotTable.
- Analyze Results: This tool can help you see which teams performed better over the season or how many games were played in each round.
Troubleshooting Common Issues
- Incorrect Formulas: Double-check your formulas if results are not displaying as expected.
- Printing Problems: Ensure your print area is set correctly so the entire schedule fits on one page.
- Version Compatibility: If sharing the file, ensure recipients have a compatible Excel version to prevent formatting issues.
<div class="faq-section">
<div class="faq-container">
<h2>Frequently Asked Questions</h2>
<div class="faq-item">
<div class="faq-question">
<h3>Can I use Excel to automate the scheduling process?</h3>
<span class="faq-toggle">+</span>
</div>
<div class="faq-answer">
<p>Yes! Excel functions and macros can automate parts of the scheduling process, making it more efficient.</p>
</div>
</div>
<div class="faq-item">
<div class="faq-question">
<h3>What if I have an odd number of teams?</h3>
<span class="faq-toggle">+</span>
</div>
<div class="faq-answer">
<p>You can give one team a bye each round or implement a round-robin format where one team doesn’t play each week.</p>
</div>
</div>
<div class="faq-item">
<div class="faq-question">
<h3>How do I ensure there are no back-to-back matches for a team?</h3>
<span class="faq-toggle">+</span>
</div>
<div class="faq-answer">
<p>Carefully plan the matchups and review the schedule for conflicts before finalizing.</p>
</div>
</div>
</div>
</div>
By following the steps and tips outlined above, you'll be well on your way to mastering the ultimate league schedule maker in Excel. Not only will you create a functional and organized schedule, but you’ll also gain valuable insights into your league dynamics with the help of Excel’s analytical features.
As you practice using these tools and techniques, don’t forget to explore related tutorials that can further enhance your Excel skills. Happy scheduling! 🎉
<p class="pro-note">📊 Pro Tip: Regularly update your schedule with results for real-time tracking of standings and team performance!</p>