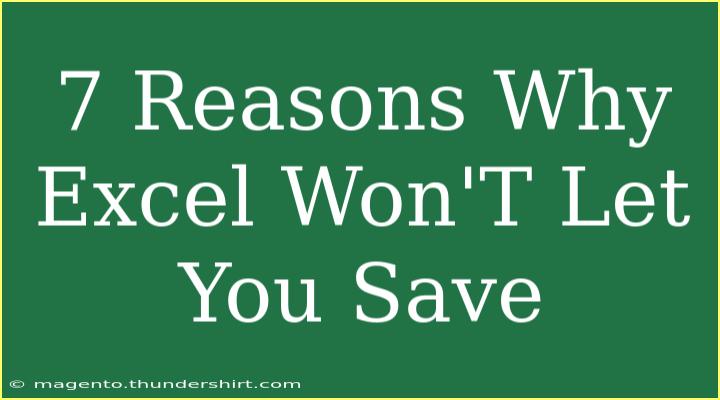It's incredibly frustrating when you're deep into a project, your hours of hard work are reflected in that Excel spreadsheet, and suddenly you hit the dreaded "Excel won't let you save" roadblock. 😩 If you've ever found yourself stuck at that moment, you're not alone! Let's delve into the reasons why this happens and provide you with some troubleshooting techniques to ensure you can save your important work without a hitch.
Common Reasons Why Excel Won't Let You Save
1. File Permissions Issues
If you're trying to save a file that is stored in a location where you don’t have permission, Excel will prevent you from saving changes. This often happens in shared networks or with files set to “read-only.”
Tip: Check the file properties by right-clicking on the file and selecting "Properties". Make sure that the "Read-only" box is unchecked.
2. The File is Opened in Read-Only Mode
Sometimes Excel opens a file in read-only mode if another user has it open. This is common in shared work environments.
Tip: Check for any open instances of the file on your network and ensure it’s not already in use.
3. Insufficient Disk Space
If your computer or the drive you're saving to is low on storage, Excel won't be able to complete the save operation.
Tip: Clear out unnecessary files to free up space. You can check your disk space by going to 'This PC' and checking the properties of the disk.
4. Conflicting Add-Ins
Excel add-ins enhance functionality, but they can sometimes cause conflicts and glitches. If an add-in is malfunctioning, it might prevent saving.
Tip: Try disabling any non-essential add-ins. You can do this by going to “File” → “Options” → “Add-ins” and manage your add-ins from there.
5. Corrupted Excel File
A corrupted file can throw a wrench in your saving processes. If the file has been improperly closed or has been altered by a virus, it may not save.
Tip: Try to open the file in a different program (like Google Sheets) to see if it can be salvaged.
6. Network Issues
For files stored on a network or cloud drive, unstable internet or connectivity issues can hinder saving. This is especially true if your connection drops.
Tip: Switch to a wired connection if possible or try saving the document to your local drive first.
7. Excel's Default Save Location Issues
If the default save location has become inaccessible (like an external drive that’s disconnected), you won't be able to save your files.
Tip: Change the default save location in Excel by navigating to “File” → “Options” → “Save” and selecting a new location.
Helpful Tips and Shortcuts for Efficient Use of Excel
- Regular Backups: Always save your work frequently, using Ctrl + S or enabling the AutoSave feature if you’re using Office 365.
- Save As Alternative: Use "Save As" if you encounter save issues to create a new version of the file.
- Shortcuts for Navigation: Get accustomed to using shortcuts (like Ctrl + Arrow keys) to move quickly through your data.
- Conditional Formatting: Leverage conditional formatting to highlight important data which can save time in data analysis.
- Tables for Clarity: Use Excel’s table feature to keep data organized and easier to manage.
Troubleshooting Steps to Follow
If you're stuck and none of the above solutions seem to be working, follow these troubleshooting steps:
- Close Other Applications: Ensure no other applications are hogging resources, which could interfere with Excel’s ability to save.
- Reboot Your System: Sometimes a simple restart can solve multiple issues, including unresolved permissions or temporary files.
- Save to a Different Format: Try saving your file in a different format (like CSV or older Excel version) to see if that works.
- Run Excel in Safe Mode: Start Excel in Safe Mode (hold Ctrl while opening Excel) to disable all add-ins temporarily.
- Update Excel: Make sure you are using the latest version of Excel to avoid bugs that could affect saving.
Important Notes
<p class="pro-note"> 🚨 Remember to save your work in multiple locations (like cloud storage and an external drive) to protect against data loss!</p>
<div class="faq-section">
<div class="faq-container">
<h2>Frequently Asked Questions</h2>
<div class="faq-item">
<div class="faq-question">
<h3>Why can’t I save my Excel file even after I have permission?</h3>
<span class="faq-toggle">+</span>
</div>
<div class="faq-answer">
<p>Ensure that the file is not open in another instance of Excel. If it’s in a shared location, check with other users to confirm it’s not being accessed.</p>
</div>
</div>
<div class="faq-item">
<div class="faq-question">
<h3>What should I do if my file is corrupted?</h3>
<span class="faq-toggle">+</span>
</div>
<div class="faq-answer">
<p>Try opening it in Google Sheets or another spreadsheet software. If unsuccessful, consider using file recovery software.</p>
</div>
</div>
<div class="faq-item">
<div class="faq-question">
<h3>How do I change the default save location in Excel?</h3>
<span class="faq-toggle">+</span>
</div>
<div class="faq-answer">
<p>Navigate to “File” → “Options” → “Save” and adjust the location in the “Default local file location” field.</p>
</div>
</div>
<div class="faq-item">
<div class="faq-question">
<h3>Can I recover a previous version of a file in Excel?</h3>
<span class="faq-toggle">+</span>
</div>
<div class="faq-answer">
<p>Yes, if you're using Office 365, you can recover previous versions by going to “File” → “Info” → “Version History”.</p>
</div>
</div>
</div>
</div>
It's clear that encountering issues with saving an Excel file can be a major setback, but understanding the reasons and troubleshooting effectively can save you not only time but also a lot of frustration. The next time you face this issue, refer back to this guide, and you'll be back to your data in no time.
Utilizing the tips and techniques discussed will not only enhance your Excel proficiency but also provide you with a smoother experience. Don't hesitate to explore additional tutorials and resources to further your learning and tackle any other Excel challenges you might encounter.
<p class="pro-note">💡 Pro Tip: Practice saving and troubleshooting techniques often to be prepared when issues arise!</p>