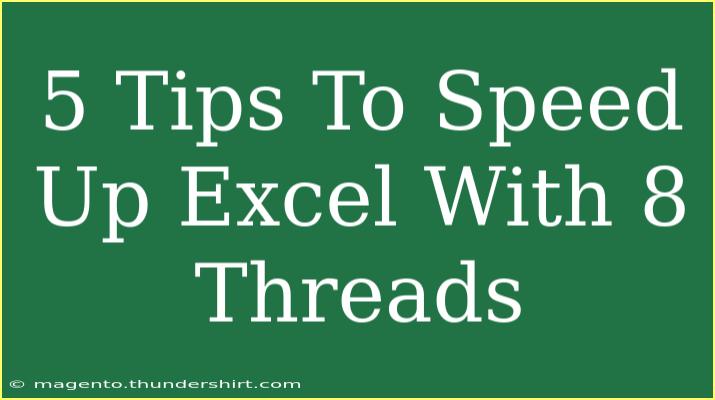In today's fast-paced world, having a smooth and efficient experience when using Excel is crucial, especially if you're working with large datasets or complex calculations. One of the most effective ways to enhance Excel's performance is by leveraging multiple threads. By utilizing up to 8 threads, Excel can distribute tasks more efficiently, allowing for quicker processing. Here, I’ll share five actionable tips to help speed up your Excel performance using multi-threading, along with some common pitfalls to avoid and how to troubleshoot issues effectively. Let's dive in! 🚀
1. Optimize Calculation Settings
Set Calculation to Manual
One of the first steps in improving Excel's performance is to change the calculation setting from automatic to manual. This will stop Excel from recalculating formulas every time you make a change, which can be particularly resource-intensive.
To change this setting:
- Click on the Formulas tab.
- Select Calculation Options.
- Choose Manual.
Use F9 for Manual Recalculation
Now that you've set calculation to manual, you can press F9 whenever you need to recalculate your workbook. This can save a significant amount of time, especially when working with larger files.
<p class="pro-note">⚡Pro Tip: Use F9 wisely! Recalculate only when necessary to avoid unnecessary processing time.</p>
2. Limit the Use of Volatile Functions
Volatile functions are recalculated every time Excel recalculates the workbook. Common volatile functions include NOW(), TODAY(), and RAND(). While they can be handy, excessive use of these functions can severely hinder performance.
Reducing Volatile Functions
- Replace with Static Values: If you don't need the date to update, consider replacing the volatile functions with static values.
- Use Alternatives: Look for alternatives that are less resource-intensive. For instance, instead of
RAND(), you could use predefined values when possible.
3. Optimize Formulas and Use Efficient Data Structures
Simplify Complex Formulas
The complexity of your formulas directly impacts the speed of Excel. Here are a few strategies:
- Break Down Formulas: Instead of using long, nested formulas, consider breaking them into simpler components. This helps Excel calculate in smaller, more manageable parts.
- Avoid Array Formulas: While array formulas are powerful, they can slow down performance significantly. Consider whether a regular formula can achieve the same result.
Use Excel Tables
Using Excel tables can make your data more manageable and allows for better performance. Tables help Excel understand the data better, which can make calculations quicker.
Example of Efficient Data Structures
Instead of using separate ranges, create a table for your data. For example:
<table>
<tr>
<th>Product</th>
<th>Sales</th>
</tr>
<tr>
<td>Product A</td>
<td>500</td>
</tr>
<tr>
<td>Product B</td>
<td>300</td>
</tr>
</table>
4. Disable Unused Add-Ins
Excel add-ins can be helpful, but having too many activated can slow down your performance. Disabling unused add-ins frees up memory and processing power.
How to Manage Add-Ins:
- Click on the File tab.
- Select Options, then click on Add-ins.
- At the bottom of the window, choose Excel Add-ins and click Go.
- Uncheck any add-ins you don’t use regularly.
5. Monitor and Adjust System Resources
Sometimes, the bottleneck is not just Excel but your entire system. Monitoring your computer's resources can provide insight into what's slowing you down.
Use Task Manager
To open Task Manager:
- Press Ctrl + Shift + Esc.
- Click on the Processes tab to see which applications are consuming resources.
Close Unnecessary Applications
Closing programs that you're not using can free up valuable CPU and memory resources for Excel.
Check for Updates
Always ensure that your Excel version is up to date. Updates often include performance improvements and bug fixes that can help with speed.
Conclusion
Speeding up Excel using 8 threads can be easily achieved by following these tips. From optimizing calculation settings to managing add-ins, each step can significantly enhance your experience and efficiency when working with Excel. Remember, a smoother Excel experience translates to better productivity. So, practice these techniques and consider diving into further tutorials related to Excel optimization and data management!
<div class="faq-section">
<div class="faq-container">
<h2>Frequently Asked Questions</h2>
<div class="faq-item">
<div class="faq-question">
<h3>How can I check if Excel is using multiple threads?</h3>
<span class="faq-toggle">+</span>
</div>
<div class="faq-answer">
<p>You can check this by going to File > Options > Advanced. Under the Formulas section, you'll find the option to enable multi-threaded calculation.</p>
</div>
</div>
<div class="faq-item">
<div class="faq-question">
<h3>What are volatile functions, and why should I avoid them?</h3>
<span class="faq-toggle">+</span>
</div>
<div class="faq-answer">
<p>Volatile functions are functions that recalculate every time the worksheet recalculates. This can slow down performance, especially with large datasets.</p>
</div>
</div>
<div class="faq-item">
<div class="faq-question">
<h3>Can using Excel tables help speed up performance?</h3>
<span class="faq-toggle">+</span>
</div>
<div class="faq-answer">
<p>Yes! Excel tables help manage data more efficiently and enable Excel to understand and calculate data faster.</p>
</div>
</div>
<div class="faq-item">
<div class="faq-question">
<h3>How do I disable add-ins in Excel?</h3>
<span class="faq-toggle">+</span>
</div>
<div class="faq-answer">
<p>You can disable add-ins by going to File > Options > Add-ins, selecting the type of add-in, and unchecking those you do not need.</p>
</div>
</div>
</div>
</div>
<p class="pro-note">🧠Pro Tip: Always keep your software up to date to take advantage of new performance features!</p>