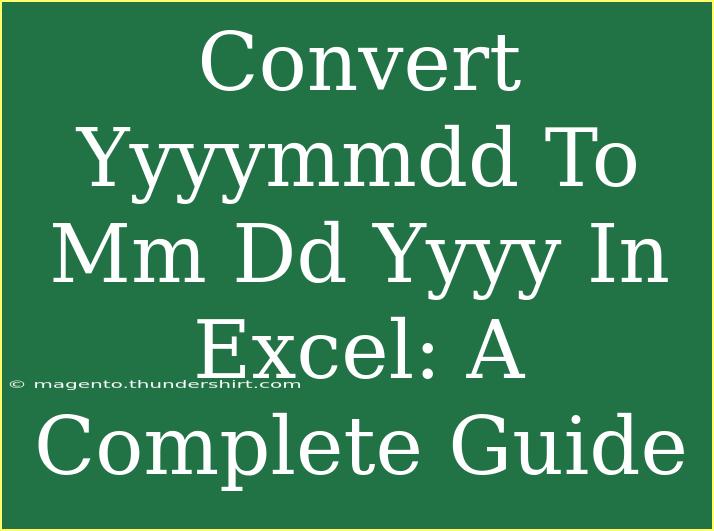If you often find yourself wrestling with dates in Excel, you're not alone! One of the common tasks is converting dates formatted as YYYYMMDD into the more readable MM DD YYYY format. Whether it's for a report, presentation, or just to make your data clearer, knowing how to transform date formats can save you a lot of time and hassle. Let’s dive into this guide that will help you seamlessly convert your dates while avoiding common pitfalls!
Understanding the Date Formats 🗓️
Before we get into the steps for conversion, let's clarify what these formats look like:
- YYYYMMDD: This format might appear as 20230101 for January 1, 2023.
- MM DD YYYY: This is the more familiar format, showing the same date as 01 01 2023.
Now that we've established our date formats, let’s explore how to perform the conversion in Excel!
Step-by-Step Guide to Convert YYYYMMDD to MM DD YYYY
Step 1: Prepare Your Data
- Open Excel and ensure that your dates in YYYYMMDD format are entered into a single column. For our example, let’s say they are in Column A starting from A1.
Step 2: Use the MID and CONCATENATE Functions
We can convert the dates using a formula that extracts the necessary components from the original date.
-
In cell B1, enter the following formula:
=MID(A1,5,2) & " " & MID(A1,7,2) & " " & MID(A1,1,4)
- MID(A1,5,2): This extracts the month from the YYYYMMDD format (positions 5 and 6).
- MID(A1,7,2): This extracts the day (positions 7 and 8).
- MID(A1,1,4): This extracts the year (positions 1 to 4).
- & " " &: This adds spaces between the extracted values to format them into MM DD YYYY.
Step 3: Copy Down the Formula
- Drag the fill handle (the small square at the bottom right corner of cell B1) down to copy this formula for all other dates in column A.
Alternative Method: Text to Columns
If you prefer a more visual approach or need to convert a large dataset, using the Text to Columns feature can be effective.
Step 1: Select Your Data
- Highlight the range of cells that contain your YYYYMMDD dates (e.g., A1:A100).
Step 2: Use Text to Columns
- Go to the Data tab in the Excel ribbon.
- Click on Text to Columns.
- Choose Delimited and click Next.
- Leave the default delimiters unchecked, and click Next again.
- For the Column Data Format, select Text and click Finish.
Step 3: Applying the Formula
-
In cell B1, apply the same formula as before:
=MID(A1,5,2) & " " & MID(A1,7,2) & " " & MID(A1,1,4)
-
Drag the fill handle down to populate the column with the formatted dates.
Common Mistakes to Avoid
-
Incorrect Cell Format: Ensure that the cells containing your dates are formatted as text if you're importing from another system. Otherwise, Excel may auto-convert them into numbers.
-
Range Errors: When copying your formulas down, ensure that you do not inadvertently change the references, or you might end up with incorrect results.
-
Using Incorrect Functions: Remember that functions like DATE, TEXT, or VALUE can be helpful, but for this task, sticking with MID is more straightforward and effective.
Troubleshooting Issues
If you run into issues during conversion, here are some tips:
-
Check for Leading Zeros: If your dates include leading zeros (e.g., 20230101), make sure the formatting does not remove them. Use the TEXT function where necessary.
-
Date Validation: Ensure that all entries conform to the YYYYMMDD format. Inconsistent formatting can lead to errors.
Use Cases and Practical Scenarios
- Reporting: If you need to present data to stakeholders, converting your date formats can make your reports clearer and more professional.
- Data Analysis: When analyzing datasets, consistency in date formats can make a significant difference in your analysis and charting results.
- Database Management: If exporting data from a database, cleaning up date formats ensures better integration with other systems.
<table>
<tr>
<th>Original Date (YYYYMMDD)</th>
<th>Converted Date (MM DD YYYY)</th>
</tr>
<tr>
<td>20230101</td>
<td>01 01 2023</td>
</tr>
<tr>
<td>20221225</td>
<td>12 25 2022</td>
</tr>
<tr>
<td>20230704</td>
<td>07 04 2023</td>
</tr>
</table>
<div class="faq-section">
<div class="faq-container">
<h2>Frequently Asked Questions</h2>
<div class="faq-item">
<div class="faq-question">
<h3>How do I convert dates in bulk?</h3>
<span class="faq-toggle">+</span>
</div>
<div class="faq-answer">
<p>You can use the fill handle to drag the formula down to cover all cells with dates to convert them in bulk.</p>
</div>
</div>
<div class="faq-item">
<div class="faq-question">
<h3>What if my dates are not showing correctly?</h3>
<span class="faq-toggle">+</span>
</div>
<div class="faq-answer">
<p>Ensure that your original dates are in text format and that there are no formatting issues. Recheck your formulas as well.</p>
</div>
</div>
<div class="faq-item">
<div class="faq-question">
<h3>Can I automate this process?</h3>
<span class="faq-toggle">+</span>
</div>
<div class="faq-answer">
<p>Yes, you can create a macro in Excel to automate the date conversion process for repetitive tasks.</p>
</div>
</div>
</div>
</div>
By following these guidelines, you’ll not only save time but also improve the readability of your data. Remember, practice makes perfect, so don’t hesitate to try these methods out on your own dataset. Before you know it, you’ll be converting dates like a pro!
<p class="pro-note">📝 Pro Tip: Always double-check your date formats when importing data from different sources to avoid errors!</p>