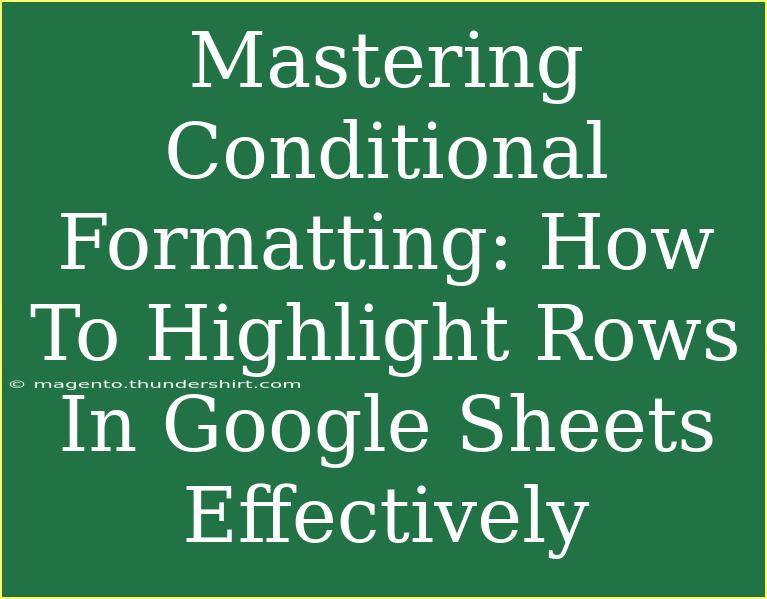Conditional formatting is a powerful feature in Google Sheets that allows users to visually enhance their data by applying formatting rules to specific cells or entire rows based on the values contained within them. By mastering this tool, you can turn your ordinary spreadsheets into visually appealing and easily interpretable data presentations! 🌟 Let’s dive deep into how you can effectively highlight rows in Google Sheets, turning raw data into a more digestible format.
Understanding Conditional Formatting
At its core, conditional formatting lets you define rules that will change the appearance of cells when certain conditions are met. Whether you want to highlight overdue tasks in red or mark top performers in green, the possibilities are virtually endless. Before you jump into applying conditional formatting, let’s discuss the basics of how it works.
How Does Conditional Formatting Work?
- Choose the range: Start by selecting the data range that you want to apply formatting to.
- Set the condition: You’ll need to define the rule, for instance, highlighting all cells that contain a certain value, or those that exceed a specific number.
- Pick the formatting style: This includes choosing a background color, text color, or any other visible styling to apply when the condition is met.
- Apply it: Once your rules are set, Google Sheets will automatically update the formatting based on the conditions you've specified.
Now, let's go through some practical steps on how to highlight entire rows based on the values in a specific column.
Step-by-Step Guide to Highlight Rows
Step 1: Select Your Data Range
Start by selecting the entire range of your data. For example, if your data is in columns A to E and rows 1 to 100, you would select A1:E100.
Step 2: Open Conditional Formatting
- Go to the Format menu on the top toolbar.
- Select Conditional formatting from the dropdown menu. This will open a new sidebar on the right side of your screen.
Step 3: Apply a Custom Formula
- In the sidebar, ensure that the range you selected appears under the "Apply to range" section.
- Under Format cells if..., select Custom formula is from the dropdown list.
Custom Formula Example:
To highlight entire rows where the value in column B is "Completed", use the formula:
=$B1="Completed"
Note: Make sure to include the dollar sign before the column letter to anchor that column while allowing the row number to adjust based on the row being evaluated.
Step 4: Choose Your Formatting Style
- Choose a formatting style that will highlight the rows — perhaps a green fill to signify completion!
- You can customize the text color, background color, or even add a bold style.
Step 5: Save and Apply the Formatting
Once you’ve set everything up, click on Done. Your specified rows should now be highlighted based on your defined condition.
Example Scenario
Imagine you’re managing a project and want to keep track of task statuses. By using the formula above, you can instantly see which tasks are completed just by glancing at your sheet!
Tips for Effective Use of Conditional Formatting
- Keep It Simple: Too many formatting rules can clutter your spreadsheet. Stick to a few key highlights that convey the most information.
- Use Color Wisely: Choose colors that are easy to distinguish. Consider colorblind-friendly palettes to ensure accessibility for all users.
- Test Your Rules: Make sure to test your conditional formatting rules with various data inputs to ensure they function as expected.
- Combine Rules: You can apply multiple conditional formatting rules to the same range for more dynamic data visualization.
Common Mistakes to Avoid
- Overcomplicating Formulas: Keeping your formulas simple will prevent confusion and improve clarity.
- Ignoring Formatting Hierarchy: If you have multiple rules, Google Sheets applies them in order. Be mindful of which rule comes first.
- Not Testing Your Sheet: Always input different data scenarios after applying rules to see if everything works as intended.
Troubleshooting Common Issues
- Nothing Is Highlighted: Check your formula for correctness. Ensure you’ve applied it to the right range and that the formula references are correct.
- Incorrect Rows Highlighting: Revisit the formula logic; ensure your conditions accurately reflect what you're trying to highlight.
<div class="faq-section">
<div class="faq-container">
<h2>Frequently Asked Questions</h2>
<div class="faq-item">
<div class="faq-question">
<h3>How many rules can I apply in Google Sheets?</h3>
<span class="faq-toggle">+</span>
</div>
<div class="faq-answer">
<p>You can apply up to 500 conditional formatting rules in a single Google Sheets document!</p>
</div>
</div>
<div class="faq-item">
<div class="faq-question">
<h3>Can I highlight rows based on multiple criteria?</h3>
<span class="faq-toggle">+</span>
</div>
<div class="faq-answer">
<p>Yes! You can use multiple conditional formatting rules or combine them within a single custom formula using AND/OR functions.</p>
</div>
</div>
<div class="faq-item">
<div class="faq-question">
<h3>Can I use conditional formatting with dates?</h3>
<span class="faq-toggle">+</span>
</div>
<div class="faq-answer">
<p>Absolutely! You can create rules to highlight cells that are past due, upcoming, or within a certain range of dates.</p>
</div>
</div>
</div>
</div>
Recap on our journey to mastering conditional formatting in Google Sheets: we covered how to select data ranges, set conditions with custom formulas, and apply effective formatting styles. Don’t hesitate to experiment with different rules and formatting styles to find what works best for your data visualization needs.
Take the time to practice these techniques, and you’ll quickly see the power of conditional formatting at work in your spreadsheets! For more tips and tricks, explore related tutorials on our blog to further enhance your Google Sheets skills.
<p class="pro-note">🌟Pro Tip: Regularly revisit your conditional formatting rules to adapt them as your data changes!</p>