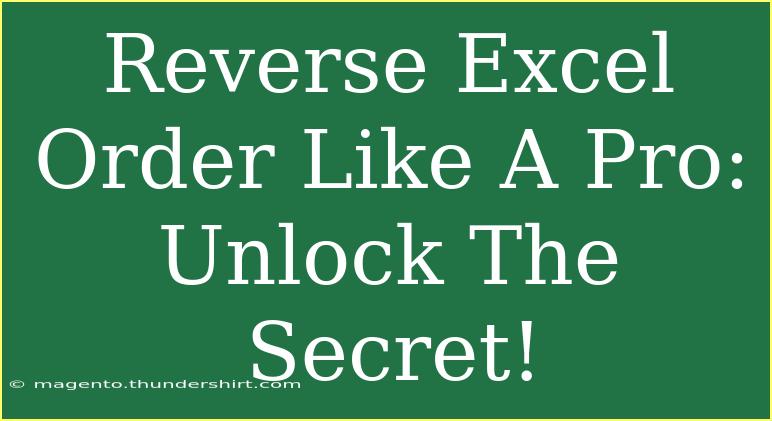Have you ever found yourself needing to reverse the order of data in Excel, whether it’s for a presentation, analysis, or just for better readability? If so, you’re in luck! Today, I’m going to take you through some effective techniques to reverse data order in Excel like a pro! 🚀 By the end of this article, you’ll not only understand how to do it, but you’ll also gain valuable tips to enhance your Excel skills.
Understanding the Basics of Data Order in Excel
Before we dive into the methods for reversing your data, it's essential to understand how data is typically organized in Excel. Whether you’re working with a simple list or a complex dataset, the way you arrange your information can significantly affect how it’s analyzed and presented.
Method 1: Using the Sort Function
One of the most straightforward methods to reverse data order is by utilizing the Sort feature. Here’s how you can do it:
- Select Your Data: Click and drag to highlight the cells you want to reverse.
- Go to the Data Tab: In the Ribbon at the top of Excel, click on the "Data" tab.
- Select Sort: Click the "Sort" button.
- Set Sort Order: In the Sort dialog, choose “Sort by” to indicate the column you’re working with. Then select “Order” and choose “Z to A” to reverse your list.
- Hit OK: Your data should now be reversed!
<p class="pro-note">📝Pro Tip: Ensure your data has headers, and select "My data has headers" in the sort dialog to avoid messing up your column titles.</p>
Method 2: Using a Helper Column
If you want more flexibility and don’t want to alter your original data, creating a helper column is an excellent option. Here’s how to do it:
- Add a New Column: Insert a new column next to the data you want to reverse.
- Number the Rows: In this new column, number your rows sequentially (1, 2, 3, etc.).
- Sort by the Helper Column: Use the Sort feature as described above, but this time sort by the helper column in descending order (from highest to lowest).
- Delete the Helper Column: Once you’ve reversed your data, feel free to delete the helper column.
This method is perfect for ensuring that your original data remains untouched.
Method 3: Using Excel Functions
For those who enjoy using formulas, Excel functions can be a robust way to reverse your data. Here’s how to employ the INDEX function:
- Set Up the Formula: Suppose your data is in column A (from A1 to A10). In a new column (let's say B), enter the formula:
=INDEX($A$1:$A$10, COUNTA($A$1:$A$10) - ROW() + 1)
- Fill Down: Drag the fill handle down to fill the formula for the range you want.
- Get Your Reversed Data: Column B will now display the reversed order of your data from column A.
This method allows you to maintain your original list while still being able to see the reversed data.
Troubleshooting Common Issues
Even the most seasoned Excel users can encounter issues when trying to reverse data order. Here are some common mistakes and how to troubleshoot them:
- Data Not Sorting Correctly: Make sure your data does not have blank cells, as this can disrupt the sort process.
- Incorrect Column Selected: Always double-check that you are sorting the correct column by selecting the right headers.
- Formula Errors: If using formulas, ensure that your cell references are correct; check for absolute references when necessary.
Practical Scenarios: When to Reverse Data Order
Understanding when to reverse data order can enhance your data presentation and analysis. Here are a few scenarios:
- Time Series Analysis: If you're looking at data over time, reversing the order might help in better visualizing trends.
- Ranked Lists: Displaying ranked data in reverse order can highlight top performers or bottom performers depending on your analysis needs.
- Cohort Studies: If you’re conducting studies and need to analyze data from the most recent to the oldest, reversing order becomes essential.
<div class="faq-section">
<div class="faq-container">
<h2>Frequently Asked Questions</h2>
<div class="faq-item">
<div class="faq-question">
<h3>Can I reverse a single column of data?</h3>
<span class="faq-toggle">+</span>
</div>
<div class="faq-answer">
<p>Yes! You can apply the sort function or the INDEX formula only on the specific column to reverse its order.</p>
</div>
</div>
<div class="faq-item">
<div class="faq-question">
<h3>Will reversing data affect my original dataset?</h3>
<span class="faq-toggle">+</span>
</div>
<div class="faq-answer">
<p>If you use the sort function directly on your original data, yes. But using a helper column or a formula will keep your original data intact.</p>
</div>
</div>
<div class="faq-item">
<div class="faq-question">
<h3>Is there a way to reverse multiple columns at once?</h3>
<span class="faq-toggle">+</span>
</div>
<div class="faq-answer">
<p>Yes, by using the sort function, select the multiple columns you want to reverse together, and sort them simultaneously.</p>
</div>
</div>
</div>
</div>
The methods outlined here provide various ways to reverse data order effectively in Excel, allowing you to choose the one that best suits your needs. Mastering these techniques can significantly enhance your data manipulation skills.
Make sure to practice using these methods and explore other related tutorials available on our blog. Your journey to becoming an Excel pro doesn’t have to stop here!
<p class="pro-note">💡Pro Tip: Experiment with each method to find your preferred way of working with Excel data, and don’t hesitate to combine techniques for more complex tasks!</p>