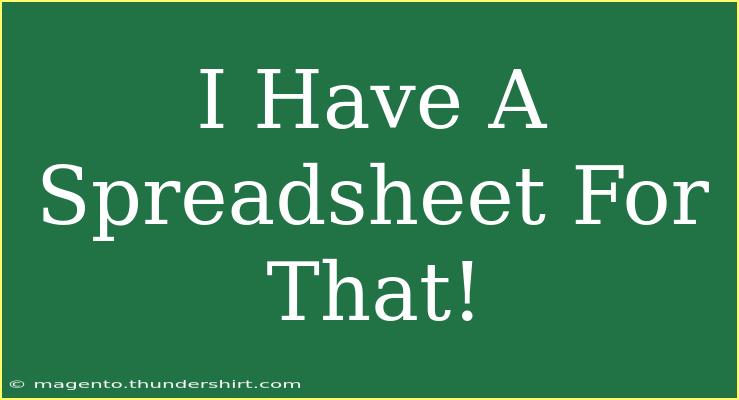Using spreadsheets can revolutionize the way you manage, analyze, and present data in both personal and professional contexts. Whether you're creating a budget, tracking sales, or organizing a project, a well-crafted spreadsheet can be your best friend. Let's dive into some helpful tips, tricks, and advanced techniques to maximize the effectiveness of your spreadsheets.
Essential Spreadsheet Tips and Tricks
1. Shortcuts You Should Know 🖥️
Mastering keyboard shortcuts can drastically improve your efficiency. Here are some must-know shortcuts for Google Sheets and Excel:
| Action |
Windows Shortcut |
Mac Shortcut |
| Copy |
Ctrl + C |
Command + C |
| Paste |
Ctrl + V |
Command + V |
| Undo |
Ctrl + Z |
Command + Z |
| Redo |
Ctrl + Y |
Command + Y |
| Select All |
Ctrl + A |
Command + A |
Utilizing these shortcuts can save you time and reduce frustration while navigating through your spreadsheets.
2. Conditional Formatting for Visual Insights 🎨
Conditional formatting helps you quickly identify trends and patterns. Here’s how you can set it up:
-
Google Sheets:
- Select the range of cells.
- Go to Format > Conditional formatting.
- Set rules (e.g., greater than, less than).
- Choose a formatting style (color, text style).
-
Excel:
- Highlight your cells.
- Click on Home > Conditional Formatting.
- Choose New Rule and define your conditions.
With conditional formatting, you can highlight values that meet specific criteria, making it easier to spot trends.
3. Use Formulas for Automation 🤖
Implementing formulas can streamline calculations. Some essential functions include:
These formulas can help you automate repetitive tasks, saving both time and effort.
4. Data Validation for Accurate Entries ✅
To maintain data integrity, consider using data validation features. Here’s how:
-
Google Sheets:
- Select a cell or range.
- Click on Data > Data Validation.
- Set the criteria (e.g., list of items, number ranges).
-
Excel:
- Highlight the target cells.
- Go to Data > Data Validation.
- Choose your settings.
This ensures that users can only enter valid data, reducing errors.
5. Pivot Tables for Complex Data Analysis 📊
Pivot tables allow you to summarize large datasets easily. Follow these steps:
-
In Google Sheets:
- Select your dataset.
- Go to Data > Pivot table.
- Customize your rows, columns, values, and filters.
-
In Excel:
- Click on Insert > PivotTable.
- Choose your data range and where to place the pivot table.
- Drag fields to the Rows and Values area.
This powerful tool can give you insights that would be challenging to derive with basic formulas.
Common Mistakes to Avoid
Creating effective spreadsheets involves avoiding certain pitfalls. Here are a few common mistakes and how to prevent them:
- Not Using Headers: Always include headers to clarify what data each column contains.
- Ignoring Formatting: Consistent formatting helps to keep your spreadsheet readable and professional-looking.
- Overlooking Backups: Always save your work periodically and keep backups to avoid data loss.
Troubleshooting Common Issues
If you encounter issues, here are some quick fixes:
- Formula Errors: Double-check the syntax and ensure cell references are correct.
- Data Not Updating: Refresh your data connections or ensure formulas are correctly linked.
- Performance Issues: Reduce the complexity of formulas or limit the number of calculations happening at once.
<div class="faq-section">
<div class="faq-container">
<h2>Frequently Asked Questions</h2>
<div class="faq-item">
<div class="faq-question">
<h3>What is the best way to learn spreadsheets?</h3>
<span class="faq-toggle">+</span>
</div>
<div class="faq-answer">
<p>The best way to learn spreadsheets is through hands-on practice. Start with simple tasks and gradually move to more complex operations.</p>
</div>
</div>
<div class="faq-item">
<div class="faq-question">
<h3>Can I share my spreadsheet with others?</h3>
<span class="faq-toggle">+</span>
</div>
<div class="faq-answer">
<p>Yes, both Google Sheets and Excel allow you to share your spreadsheets via links or email invitations, enabling collaborative work.</p>
</div>
</div>
<div class="faq-item">
<div class="faq-question">
<h3>How do I protect my spreadsheet from unwanted changes?</h3>
<span class="faq-toggle">+</span>
</div>
<div class="faq-answer">
<p>You can set permissions to restrict editing and use password protection features in Excel to prevent unauthorized access.</p>
</div>
</div>
</div>
</div>
Incorporating these practices can significantly enhance your spreadsheet capabilities, making your data more manageable and insightful.
To wrap it all up, spreadsheets are invaluable tools that can help you stay organized and analyze data effectively. By practicing these tips and experimenting with advanced techniques like formulas and pivot tables, you’ll be well on your way to spreadsheet mastery. Don’t forget to explore other related tutorials available here for even more learning opportunities!
<p class="pro-note">💡Pro Tip: Make a habit of organizing your spreadsheets with clear headings and consistent formatting for better readability!</p>