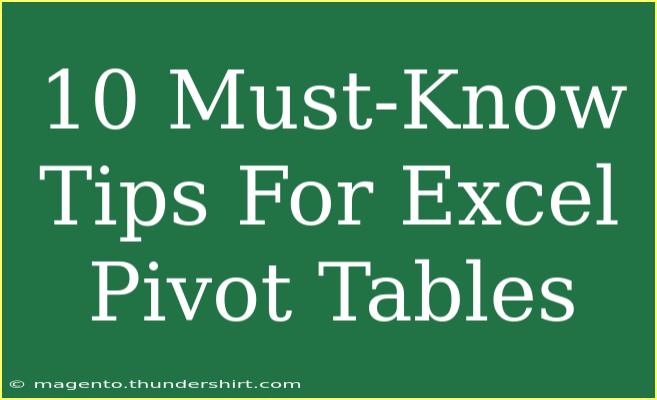When it comes to data analysis, Excel is a powerhouse, and among its many features, Pivot Tables stand out as one of the most valuable tools. Whether you’re a beginner just diving into the world of data, or a seasoned pro looking to refine your skills, understanding Pivot Tables can elevate your Excel game tremendously. Let’s explore ten must-know tips that can help you leverage Pivot Tables more effectively. 🌟
What is a Pivot Table?
Before we jump into the tips, let’s briefly define what a Pivot Table is. A Pivot Table is a data processing tool in Excel that allows you to summarize and analyze large sets of data quickly and easily. It lets you group, filter, and sort your data, providing insights that would take much longer to extract otherwise.
1. Start with Clean Data
To get the most out of your Pivot Tables, ensure that your data is well-organized. This means:
- No empty rows or columns.
- Column headers that are clear and descriptive.
- Consistent data types in each column (e.g., dates in date format, numbers as numbers).
2. Use Tables for Dynamic Range
Excel Tables make managing your data easier. By converting your range to a Table (CTRL + T), you can ensure that your Pivot Table always refers to the correct data range even when you add or remove data.
How to Create a Table:
- Select your data range.
- Press CTRL + T.
- Confirm the Table creation in the pop-up window.
Note
<p class="pro-note">📝 Pro Tip: Using Tables allows for automatic updating of your Pivot Table as your data changes, which saves time!</p>
3. Learn to Use the Pivot Table Fields Pane
The Pivot Table Fields Pane is your command center when it comes to building a Pivot Table. Familiarize yourself with the following areas:
- Filters: Use this to focus on specific portions of your data.
- Columns: Here, you can categorize data horizontally.
- Rows: Use rows to categorize data vertically.
- Values: This is where the summarized data goes, such as sums or averages.
4. Use Slicers for Interactive Filtering
Slicers are a user-friendly way to filter data in your Pivot Table. They create visual filters that are easy to understand and navigate.
How to Add a Slicer:
- Click on your Pivot Table.
- Go to the PivotTable Analyze tab.
- Click on "Insert Slicer."
- Choose the fields you want to filter.
Note
<p class="pro-note">🎯 Pro Tip: Slicers enhance the interactivity of your Pivot Table, making it easy for others to filter data without dealing with complex menus.</p>
5. Grouping Data
Sometimes, you want to analyze data in groups. For example, if you have sales data with dates, you might want to group by month or year.
How to Group:
- Right-click on a date field in your Pivot Table.
- Select "Group."
- Choose how you want to group the data (by months, quarters, years, etc.).
6. Show Values As
One of the powerful features of Pivot Tables is the ability to show values in various formats, like percentages or differences from the previous period.
How to Change Value Display:
- Right-click on the value in your Pivot Table.
- Click on "Show Values As."
- Select your desired calculation (e.g., % of Column Total).
7. Refresh Your Data
Remember, if your data source updates, your Pivot Table won’t automatically reflect those changes. You need to refresh it manually.
How to Refresh:
- Right-click anywhere in your Pivot Table and select "Refresh."
- Or go to the PivotTable Analyze tab and click on "Refresh."
Note
<p class="pro-note">🔄 Pro Tip: Set your Pivot Table to refresh automatically upon opening the workbook for convenience.</p>
8. Create Pivot Charts
Visualizing data can often provide clarity. Pair your Pivot Table with a Pivot Chart to enhance your presentations and reports.
How to Create a Pivot Chart:
- Click on your Pivot Table.
- Navigate to the PivotTable Analyze tab.
- Click "Pivot Chart" and choose your preferred chart type.
9. Customize Your Pivot Table Design
Excel provides various styles and designs for your Pivot Table, which can improve readability and visual appeal. Explore different layouts and formats to find one that works for your data.
How to Change Design:
- Click on your Pivot Table.
- Navigate to the Design tab.
- Choose a style from the Gallery.
10. Utilize Calculated Fields
Calculated fields allow you to create new fields based on existing data. This can be especially useful for custom calculations that aren’t part of your raw data.
How to Add a Calculated Field:
- Click on your Pivot Table and go to the PivotTable Analyze tab.
- Click on "Fields, Items & Sets" and select "Calculated Field."
- Name your field and enter your formula.
Note
<p class="pro-note">➕ Pro Tip: Calculated Fields can help you derive insights specific to your needs without altering your original dataset.</p>
<div class="faq-section">
<div class="faq-container">
<h2>Frequently Asked Questions</h2>
<div class="faq-item">
<div class="faq-question">
<h3>What is a Pivot Table?</h3>
<span class="faq-toggle">+</span>
</div>
<div class="faq-answer">
<p>A Pivot Table is a powerful tool in Excel that allows you to summarize and analyze large amounts of data quickly and effectively.</p>
</div>
</div>
<div class="faq-item">
<div class="faq-question">
<h3>Can I update a Pivot Table automatically?</h3>
<span class="faq-toggle">+</span>
</div>
<div class="faq-answer">
<p>No, Pivot Tables need to be refreshed manually, but you can set them to refresh upon opening the workbook.</p>
</div>
</div>
<div class="faq-item">
<div class="faq-question">
<h3>How do I group data in a Pivot Table?</h3>
<span class="faq-toggle">+</span>
</div>
<div class="faq-answer">
<p>You can group data by right-clicking on the field and selecting "Group," then choose your desired grouping options.</p>
</div>
</div>
<div class="faq-item">
<div class="faq-question">
<h3>What are Slicers in Pivot Tables?</h3>
<span class="faq-toggle">+</span>
</div>
<div class="faq-answer">
<p>Slicers are visual filters that provide an easy way to filter data in a Pivot Table, enhancing interactivity.</p>
</div>
</div>
<div class="faq-item">
<div class="faq-question">
<h3>Can I create charts from Pivot Tables?</h3>
<span class="faq-toggle">+</span>
</div>
<div class="faq-answer">
<p>Yes! You can create Pivot Charts that reflect your Pivot Table data for a visual representation.</p>
</div>
</div>
</div>
</div>
Recapping our exploration of Excel Pivot Tables, we’ve learned the importance of clean data, dynamic ranges, and the invaluable features like Slicers, calculated fields, and charts. These tips not only enhance your analytical capabilities but also help present your data in a more digestible format.
Take the time to practice these techniques, and you'll find that working with data becomes more intuitive and rewarding. Don't hesitate to explore further tutorials and resources that can deepen your Excel skills even more. Happy data crunching!
<p class="pro-note">🚀 Pro Tip: Keep experimenting with different features to uncover the full potential of Pivot Tables!</p>