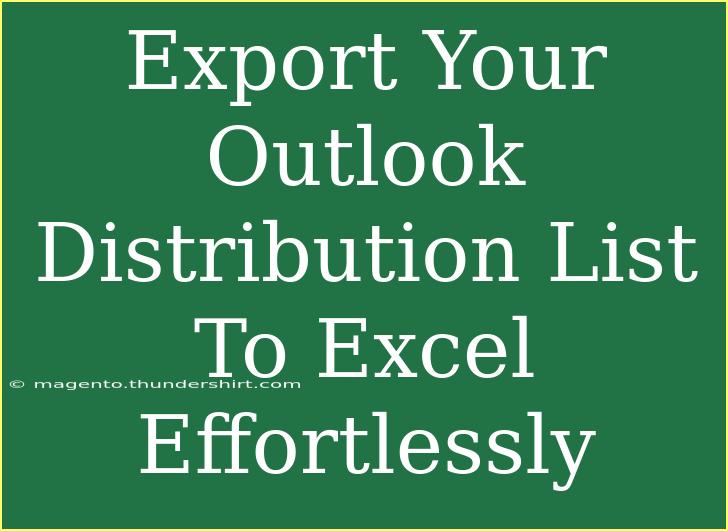Exporting your Outlook distribution list to Excel can streamline your workflow and help you manage your contacts more efficiently. Whether you're preparing for a large mailing campaign, need to segment contacts, or simply want to keep your contact information handy, this guide will walk you through the process, offering tips, tricks, and troubleshooting advice along the way. Let’s dive in and uncover the essential steps to exporting your Outlook distribution list to Excel effortlessly! 📈
Why Export a Distribution List?
You might wonder why you should bother exporting a distribution list at all. Here are a few compelling reasons:
- Easier Management: Having your contacts in Excel allows for easier editing, sorting, and filtering.
- Segmentation: You can segment your contacts for targeted communication.
- Backup: It serves as a backup in case anything happens to your Outlook data.
- Integration with Other Tools: Excel makes it easier to integrate your contact list with other applications or services.
Step-by-Step Guide to Export Your Outlook Distribution List
Step 1: Open Outlook
Launch your Outlook application. Make sure you're logged into your account and navigate to the main interface.
Step 2: Access Your Distribution List
- Find the Contact Section: On the left sidebar, click on the "People" or "Contacts" icon, depending on your version of Outlook.
- Locate the Distribution List: Look for your distribution list under the "Contact Groups" or "Distribution Lists" category.
Step 3: Copy the Distribution List
To export your distribution list, you'll first need to copy it.
- Right-click on your distribution list, and select "Copy" from the dropdown menu.
Step 4: Open Excel
- Launch Excel: Start a new workbook.
- Paste Your Distribution List: Click on a cell and right-click to select "Paste." This will transfer your distribution list into Excel, but you may need to clean it up.
Step 5: Format Your Data
Once pasted, your contacts might not be structured as you'd like. Here's how to tidy them up:
- Separate Names and Emails: You might see full names combined with email addresses. Use Excel's text-to-columns feature to separate them.
- Add Headers: Include headers for clarity, such as "Name," "Email," and "Phone Number" if applicable.
Step 6: Save Your Excel File
- Go to File: In the top left corner, click on "File."
- Select Save As: Choose where you’d like to save the file.
- Choose Excel Format: Make sure to save your file in the .xlsx format for easy access in the future.
Common Mistakes to Avoid
- Not Copying All Contacts: Ensure that you're copying the entire list; sometimes only a few contacts may get selected.
- Incorrect Formatting: Failing to format your Excel sheet properly can lead to complications later when using the data.
- Ignoring Duplicates: Always check for duplicate entries to maintain a clean contact list.
Troubleshooting Issues
If you run into problems during the export process, here are some quick tips:
- Empty Data: If your Excel sheet is blank after pasting, try right-clicking and selecting "Paste Special" → "Values."
- Corrupted File: If you can't open your file later, consider using Excel's recovery options.
- Formatting Issues: If your data appears in one column, use "Text to Columns" in Excel to separate it appropriately.
FAQs
<div class="faq-section">
<div class="faq-container">
<h2>Frequently Asked Questions</h2>
<div class="faq-item">
<div class="faq-question">
<h3>Can I export my Outlook contacts along with my distribution list?</h3>
<span class="faq-toggle">+</span>
</div>
<div class="faq-answer">
<p>Yes, you can export all your contacts as well by using the export feature in Outlook, but it would require a different set of steps.</p>
</div>
</div>
<div class="faq-item">
<div class="faq-question">
<h3>What if I have multiple distribution lists?</h3>
<span class="faq-toggle">+</span>
</div>
<div class="faq-answer">
<p>You can repeat the same process for each distribution list you want to export individually.</p>
</div>
</div>
<div class="faq-item">
<div class="faq-question">
<h3>Is there a way to automate this process?</h3>
<span class="faq-toggle">+</span>
</div>
<div class="faq-answer">
<p>While Outlook does not have a built-in automation feature for exporting contacts, you can use third-party tools or write a simple macro in Excel.</p>
</div>
</div>
<div class="faq-item">
<div class="faq-question">
<h3>Can I export my distribution list to a different file format?</h3>
<span class="faq-toggle">+</span>
</div>
<div class="faq-answer">
<p>Yes, Excel allows you to save your file in various formats, including CSV and PDF.</p>
</div>
</div>
<div class="faq-item">
<div class="faq-question">
<h3>What should I do if I encounter an error during the export?</h3>
<span class="faq-toggle">+</span>
</div>
<div class="faq-answer">
<p>Check for any software updates, restart Outlook, and try the export process again. If problems persist, consider seeking help from the Microsoft support community.</p>
</div>
</div>
</div>
</div>
In summary, exporting your Outlook distribution list to Excel is a straightforward process that can save you time and increase your productivity. By following the steps outlined above, you can manage your contacts more effectively, avoiding common pitfalls along the way. Don't hesitate to explore additional resources and tutorials to further enhance your skills!
<p class="pro-note">📋 Pro Tip: Always keep a backup of your contact lists to prevent accidental loss of important information!</p>