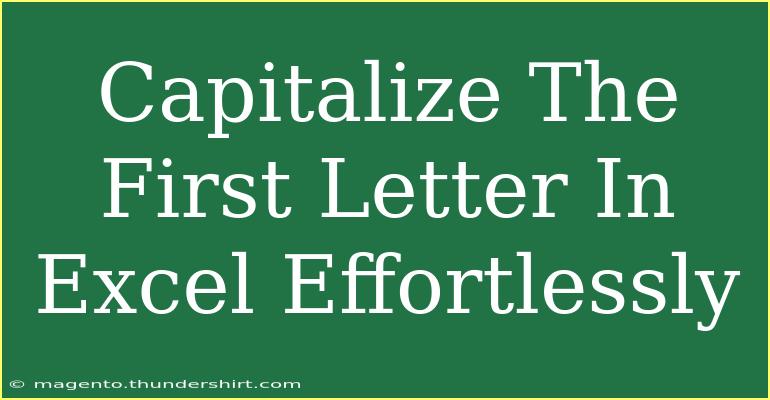If you’ve ever found yourself staring at a long list of names or text entries in Excel that need proper capitalization, you know the struggle can be real. No one wants to spend hours editing text manually to capitalize the first letter of each entry. Thankfully, Excel offers some handy tools and functions that can make this task effortless! 💪 In this post, we'll walk through effective tips, shortcuts, and advanced techniques for capitalizing the first letter in Excel.
Understanding the Importance of Capitalization
Correctly capitalizing text isn't just about aesthetics. It improves clarity and professionalism in your spreadsheets. Whether you're working on a business report, a school project, or organizing contacts, well-capitalized text reflects a more polished approach.
Using Excel Functions to Capitalize Text
Let’s dive into the main functions you can use in Excel to capitalize the first letter of each word or entry.
1. The PROPER Function
This function automatically capitalizes the first letter of each word in a text string. It's easy to use, and here’s how you can do it:
- Step 1: Select the cell where you want the capitalized text to appear.
- Step 2: Type the formula:
=PROPER(A1)
(Assuming the text you want to capitalize is in cell A1)
- Step 3: Press Enter. The text in A1 should now be displayed with the first letter of each word capitalized.
2. The UPPER and LOWER Functions
Sometimes, you may want to convert all characters to uppercase or lowercase before capitalizing just the first letter of the first word. You can do this by combining functions.
Advanced Techniques for Capitalization
If you want more control over your text formatting, consider using Excel's Text to Columns feature.
Using Text to Columns
- Step 1: Highlight the column with the text.
- Step 2: Go to the Data tab on the ribbon and select Text to Columns.
- Step 3: Choose Delimited and click Next. Uncheck all the delimiter boxes (like Tab, Semicolon, etc.), then click Next again.
- Step 4: Click Finish.
Now that your text is processed, you can apply the PROPER function to each new cell created by the Text to Columns feature. This technique is especially useful for large datasets.
Tips and Shortcuts for Capitalization
Here are some handy tips to avoid common mistakes:
- Double-check your ranges: When applying formulas, make sure you are referencing the right cells to avoid errors.
- Practice using shortcuts: Familiarize yourself with Excel keyboard shortcuts for quickly navigating cells, copying formulas, and more.
- Beware of mixed case issues: The
PROPER function may not always format text as expected (e.g., "McDonald" becomes "Mcdonald"). Always check results for correctness.
Troubleshooting Common Issues
If you encounter problems when capitalizing text in Excel, here are some solutions:
- Text isn't updating: Make sure you've set your Excel to automatically recalculate formulas (File > Options > Formulas > Workbook Calculation).
- Unexpected results with
PROPER: Adjust the original text manually where necessary if the PROPER function doesn't capitalize correctly.
<div class="faq-section">
<div class="faq-container">
<h2>Frequently Asked Questions</h2>
<div class="faq-item">
<div class="faq-question">
<h3>Can I capitalize only the first letter of a sentence in Excel?</h3>
<span class="faq-toggle">+</span>
</div>
<div class="faq-answer">
<p>Yes, you can use a combination of the UPPER, LOWER, and MID functions as shown above to achieve that.</p>
</div>
</div>
<div class="faq-item">
<div class="faq-question">
<h3>Will using the PROPER function affect punctuation?</h3>
<span class="faq-toggle">+</span>
</div>
<div class="faq-answer">
<p>The PROPER function will capitalize the first letter following a space, but punctuation can affect results. Manual adjustments might be needed.</p>
</div>
</div>
<div class="faq-item">
<div class="faq-question">
<h3>How do I apply the capitalization formula to a whole column?</h3>
<span class="faq-toggle">+</span>
</div>
<div class="faq-answer">
<p>Drag the fill handle (small square at the bottom-right of the cell) down the column after entering the formula in the first cell.</p>
</div>
</div>
</div>
</div>
Conclusion
By utilizing Excel's functions like PROPER, UPPER, and LOWER, you can effortlessly capitalize the first letter of each entry or sentence in your spreadsheet. Remember to double-check your results, especially when dealing with names or specific terms that may not follow standard capitalization rules. The key is to practice using these techniques regularly to enhance your efficiency with Excel.
Don't hesitate to explore related tutorials on this blog to deepen your Excel skills. The more you practice, the more proficient you'll become in handling various data formatting tasks.
<p class="pro-note">💡Pro Tip: Always check the results of the PROPER function for mixed-case names and adjust manually if needed!</p>